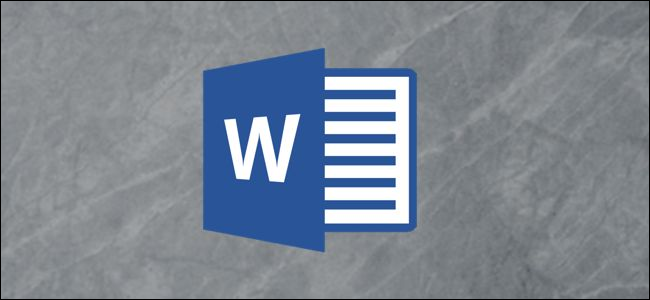
Microsoft Word proporciona herramientas integradas para crear y organizar diferentes tipos de diagramas de flujo. Puede crear su propio diagrama de flujo utilizando diferentes formas y SmartArt. He aquí cómo hacerlo.
Hacer un diagrama de flujo en Word
Al trabajar con formas en cualquier aplicación de Office, siempre es útil usar líneas de cuadrícula para asegurarse de que todo tenga el tamaño y la ubicación correctos. Para que aparezcan las líneas de cuadrícula, diríjase a la pestaña "Ver" y marque la casilla de verificación "Líneas de cuadrícula".
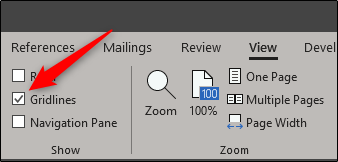
Sus líneas de cuadrícula ahora aparecerán en su documento de Word.
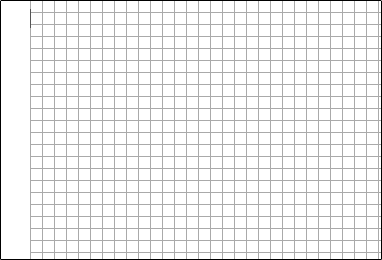
A continuación, cambie a la pestaña "Insertar" y luego haga clic en el botón "Formas" (revisaremos SmartArt más adelante).
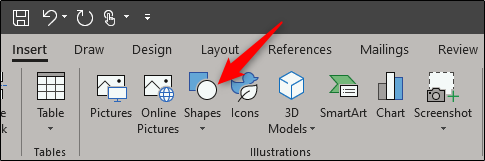
Un menú desplegable muestra una gran biblioteca de formas entre las que puede elegir. Nos centraremos en dos cosas aquí: los conectores en el grupo "Líneas" cerca de la parte superior y las formas en el grupo "Diagrama de flujo" cerca de la parte inferior.

Antes de continuar, es importante comprender el propósito previsto de las formas. Es posible que desee considerar la lectura de esta lista completa que detalla el significado de las formas de los diagramas de flujo, pero aquí hay una descripción general rápida de los conceptos básicos.
- Rectángulo: se utiliza para los pasos del proceso.
- Diamante: se utiliza para mostrar puntos de decisión.
- Ovalado: se utiliza como forma de terminador, que indica los puntos de inicio y finalización de un proceso.
Al pasar el cursor sobre cualquiera de las formas en el menú desplegable, se muestra una burbuja de texto que muestra el propósito de la forma.

Sigamos adelante e insertemos nuestra primera forma. De vuelta en el menú de formas, seleccione la forma que le gustaría usar en el diagrama de flujo. Dado que esta es la primera forma que usamos en el diagrama de flujo, usaremos la forma ovalada.

Una vez que seleccione la forma, notará que su cursor se convierte en una cruz. Para dibujar la forma, haga clic y arrastre.
Después de dibujar la forma, notará que aparece una nueva pestaña "Formato" con comandos que le permiten formatear su forma, cambiar el contorno y el color de relleno, y más.

Para insertar texto dentro de la forma, seleccione la forma y luego comience a escribir.

Insertemos otra forma y luego conectemos las dos formas. Agregaremos un rectángulo para indicar otra parte del proceso. Repita los pasos anteriores para insertar la forma.
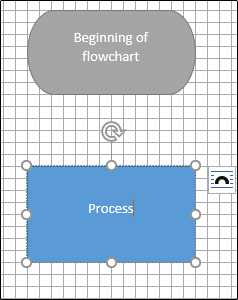
Para conectar las dos formas, regrese al menú de formas y seleccione el conector que desea utilizar. Usaremos una flecha de línea simple para este ejemplo.

Una vez que seleccione la flecha, haga clic en el controlador central en la primera forma y luego, mientras mantiene presionado el botón del mouse, arrastre hasta el controlador central en la siguiente forma.
Al igual que con las formas, también puede formatear la flecha con diferentes anchos de línea, colores, etc.

Si planea usar el mismo formato de línea en todo el diagrama de flujo, haga clic con el botón derecho en la línea insertada después de haberla formateado y seleccione "Establecer como línea predeterminada". También puedes hacer esto con formas.

Crear un diagrama de flujo con SmartArt
Además de usar formas para crear su diagrama de flujo, también tiene algunas opciones bastante útiles con SmartArt. Dirígete a la pestaña "Insertar" y luego haz clic en el botón "SmartArt".

En la ventana Elija un gráfico SmartArt, seleccione la categoría "Proceso" a la izquierda, elija un tipo de proceso (aquí estamos usando la opción "Proceso de acento de imagen") y luego haga clic en "Aceptar".

Este gráfico SmartArt está diseñado explícitamente para detallar un proceso. Agrupa formas para agregar fotos (1) y texto (2).
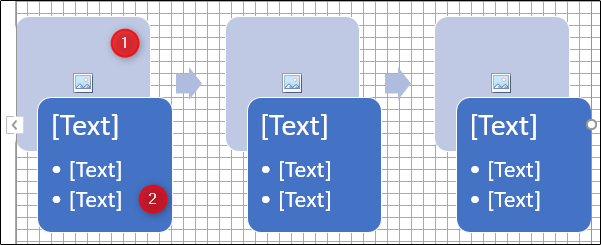
Ingrese la información relevante. Si no necesita un objeto en particular, puede deshacerse de él seleccionándolo y presionando la tecla de borrar. Por otro lado, si puede copiar los objetos si necesita agregar información adicional.


0 Comentarios