Cuando una de las particiones de su disco está casi llena y no puede contener otros datos nuevos, desea agregar espacio no asignado en esta partición para ampliar su capacidad. ¿Pero como hacerlo? Esta publicación le mostrará cómo extender una partición con espacio no asignado con éxito.
¿Por qué extender una partición en una PC con Windows?
Aunque el disco duro tiende a diseñarse con mayor capacidad y se puede dividir en particiones más grandes, todavía encuentra la manera de llenarse rápidamente. Cuando una de las particiones de disco se queda sin espacio en disco, recibirá la advertencia de poco espacio en disco. Si el volumen de datos está casi lleno, el rendimiento de su computadora no se verá afectado obviamente. Sin embargo, si la partición del sistema se ejecuta con poco espacio en disco, su computadora se ralentizará y causará muchos otros problemas.
No importa si los datos o el volumen del sistema están llenos, es necesario extenderlos en caso de que provoque algunos problemas inesperados e influya en su PC.
Extienda la partición con la administración de discos incorporada de Windows
Para extender una partición en Windows 10, 8, 7 se requiere espacio sin asignar en el disco duro. Para esta tarea, la mayoría de los usuarios probablemente piensen primero en la Administración de discos de Windows. Es una herramienta nativa de administración de particiones de disco de Windows y ofrece las funciones "Reducir volumen" y "Extender volumen", con las que puede cambiar el tamaño de la partición. Sin embargo, tiene algunas limitaciones que harán que no pueda extender una partición en algunos casos. Las principales limitaciones son:
- Tanto "Reducir volumen" como "Extender volumen" funcionan en la partición NTFS, solo la partición FAT32 no está incluida.
- La opción "Reducir volumen" solo puede producir espacio no asignado en el lado derecho de la partición reducida.
- La opción "Extender volumen" solo está disponible cuando la partición objetivo está seguida de un espacio adyacente no asignado en su lado derecho.
Por lo tanto, cuando planea extender una partición con espacio no asignado a través de Administración de discos, debe eliminar la partición adyacente justo detrás de la partición objetivo para obtener un espacio contiguo sin asignar. Suponiendo que hay C, D y E en su disco duro primario, para extender la unidad C, primero debe eliminar la unidad D. Consulte el siguiente contenido:
Paso 1 . Abra la Administración de discos. Haga clic derecho en la partición D y seleccione "Eliminar volumen".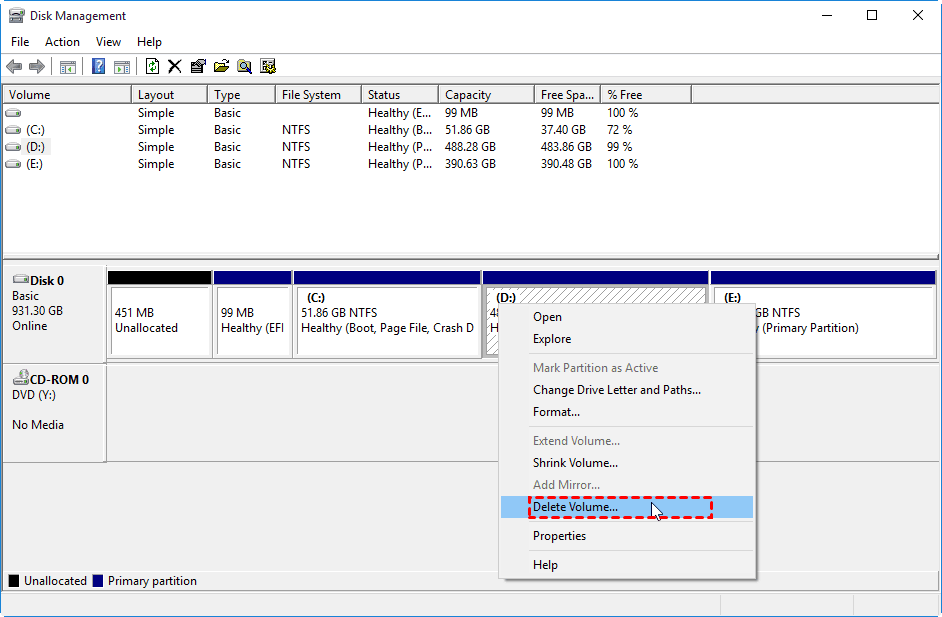
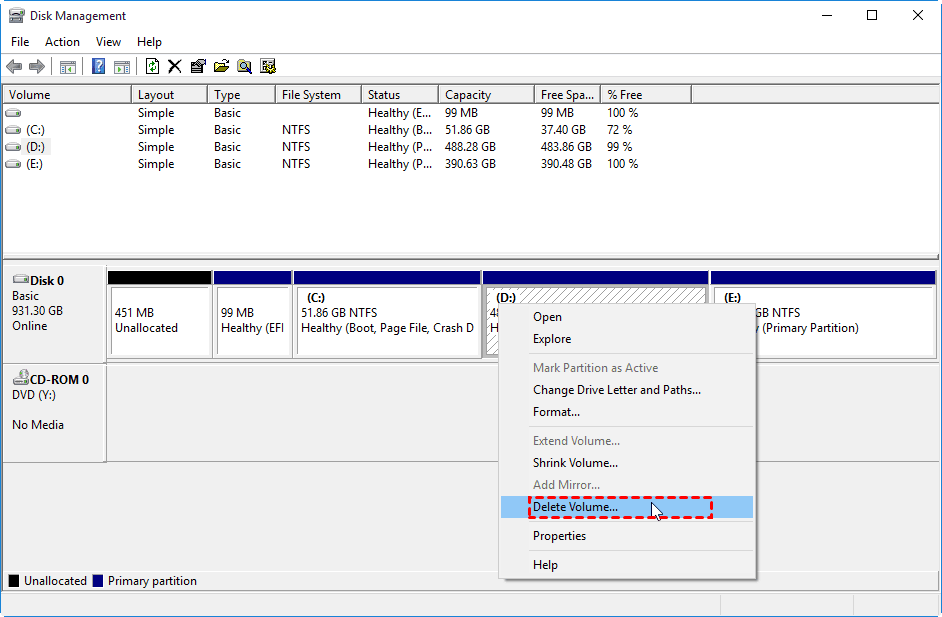
Paso 2 . Si ha hecho una copia de seguridad de algo importante en la unidad D, puede hacer clic en "Sí" para confirmar su operación.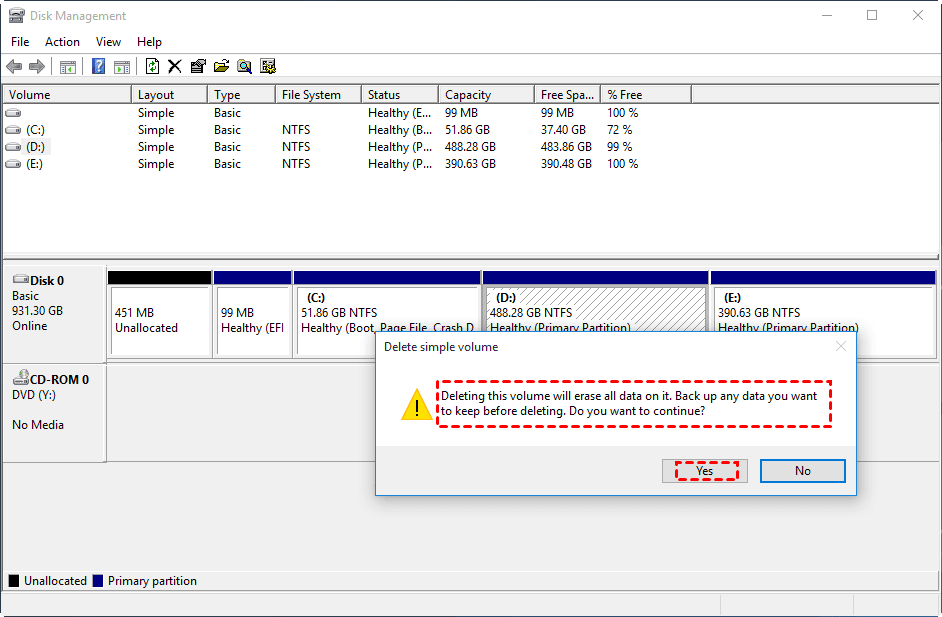
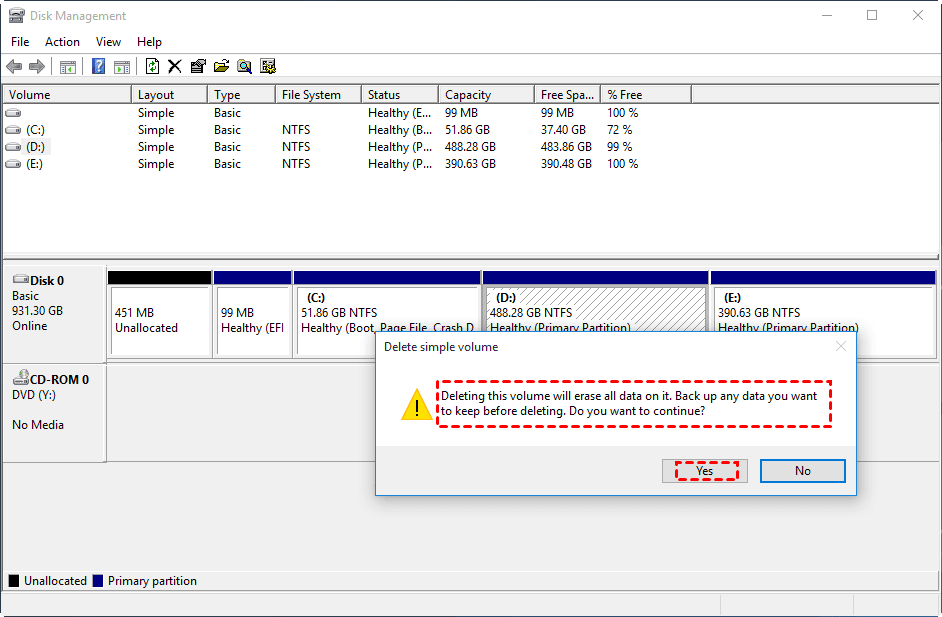
Paso 3 . Luego haga clic con el botón derecho en la unidad C y elija "Extender volumen".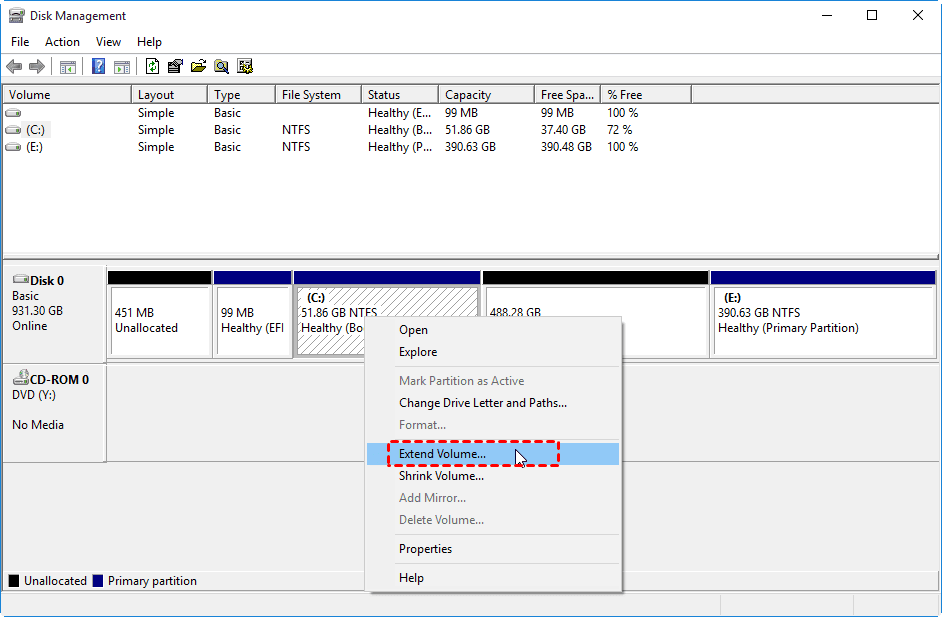
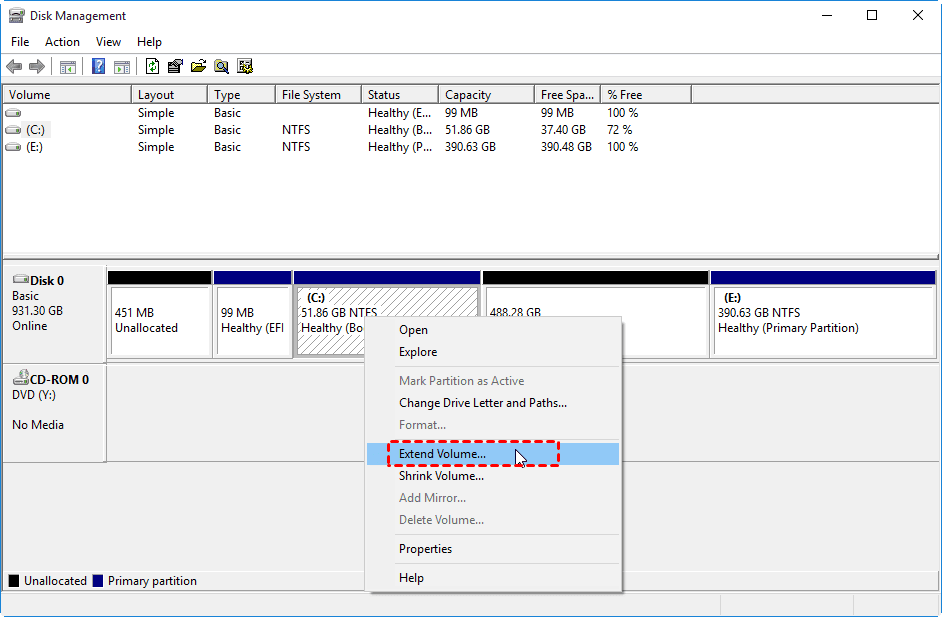
Paso 4 . Luego, siga el Asistente para extender el volumen para extender la unidad C con el espacio no asignado.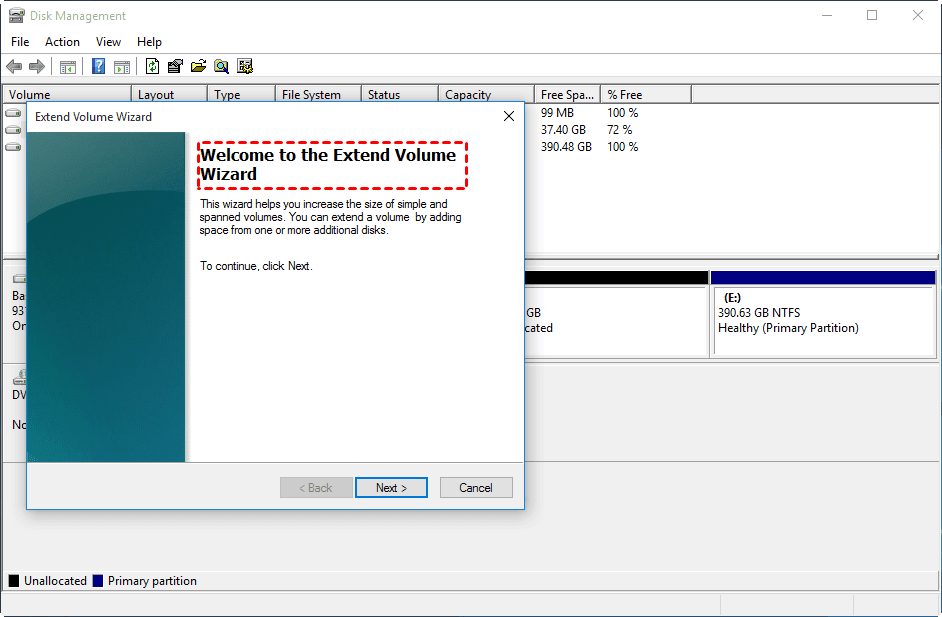
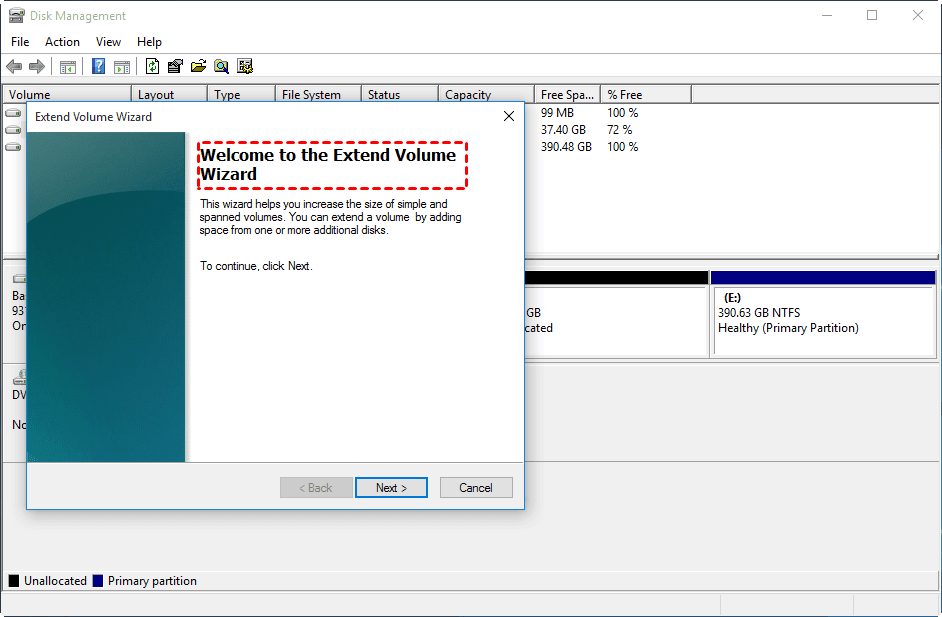
¿Cómo extender la partición con espacio no asignado no adyacente con freeware?
Desde arriba, sabemos que eliminar una partición es un procedimiento imprescindible para extender otra partición en Administración de discos. Las cosas serán fáciles si no hay nada almacenado en la partición eliminada. Sin embargo, si ha almacenado una gran cantidad de datos en la partición que se va a eliminar, se volverá complicado (copia de seguridad> eliminar> restaurar). Todos ellos requieren la aplicación de una herramienta de administración de particiones de terceros. Entonces, el administrador de particiones gratuito (AOMEI Partition Assistant Standard) es una buena opción.
Este software gratuito puede cambiar el tamaño de la partición NTFS y FAT32, y tiene una función llamada "Fusionar partición", que puede fusionar dos particiones adyacentes (la partición del sistema no se puede fusionar en una partición de datos) y fusionar espacio no asignado no adyacente en una partición . Todo el proceso solo requiere 3 pasos.
Paso 1 . Ejecute AOMEI Partition Assistant Standard. Haga clic derecho en la unidad C y seleccione "Combinar particiones".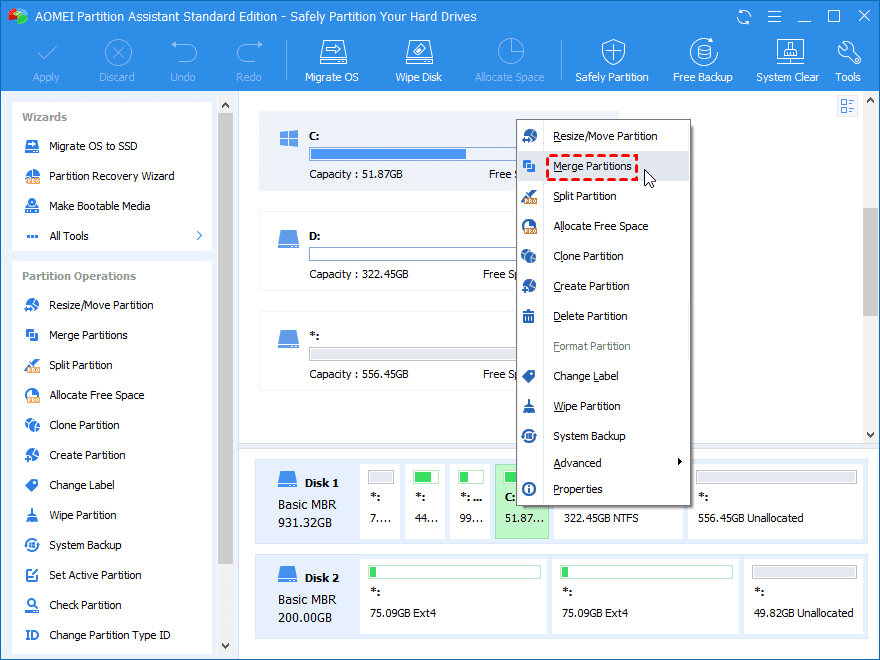
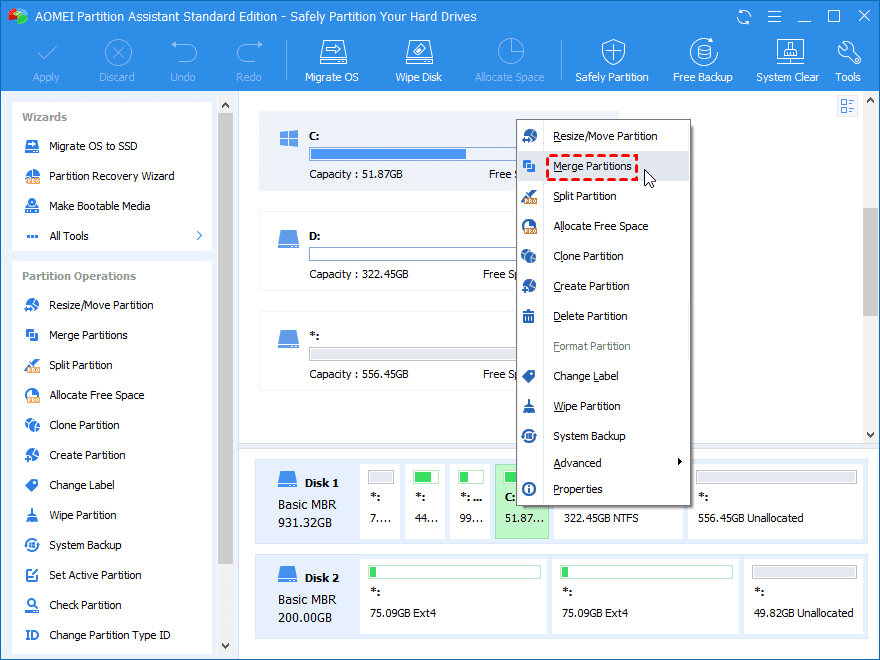
Paso 2 . En la ventana emergente, marque el espacio no asignado y haga clic en "Aceptar".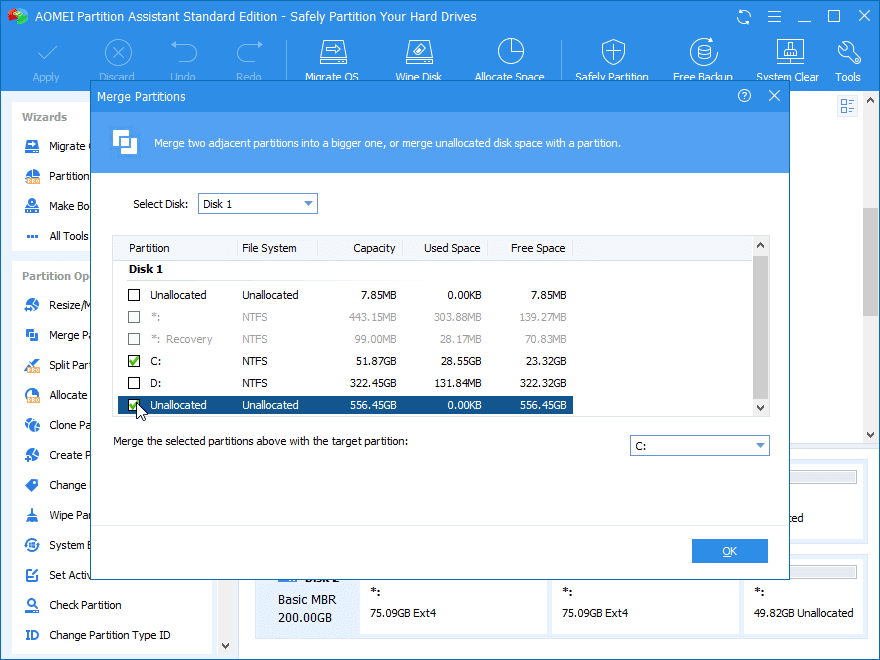
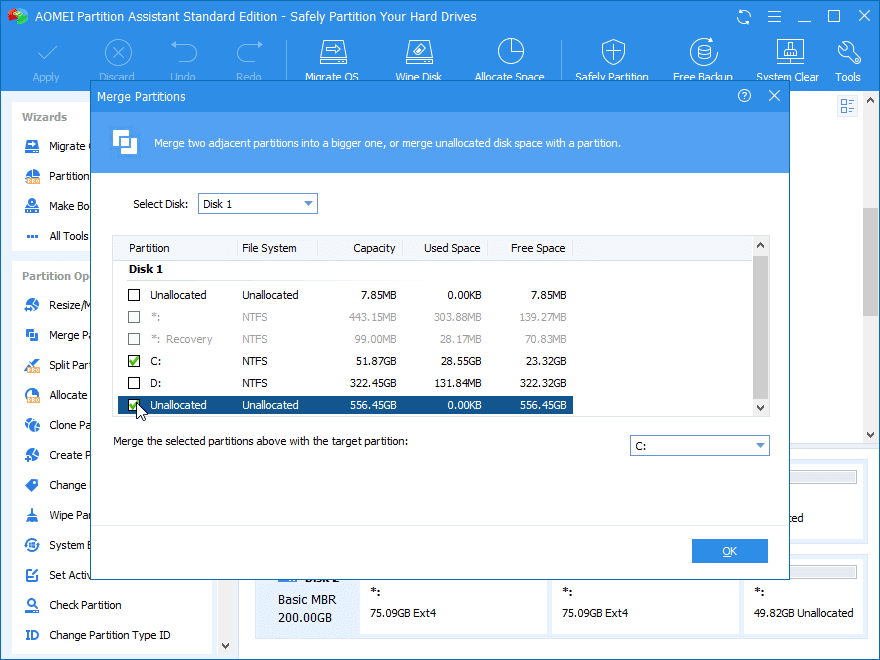
Paso 3 . De vuelta a la interfaz principal, haga clic en "Aplicar" para confirmar la operación pendiente.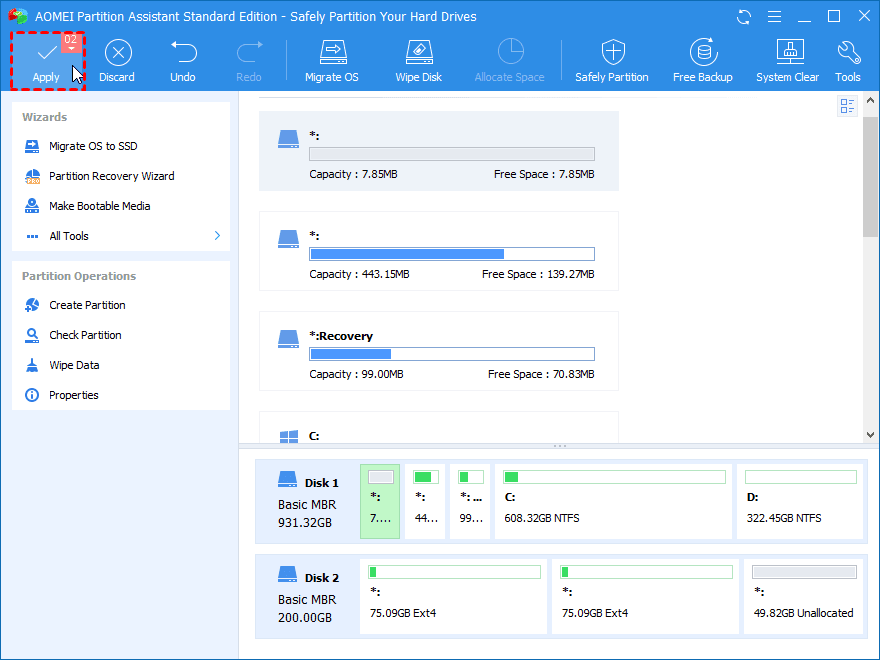
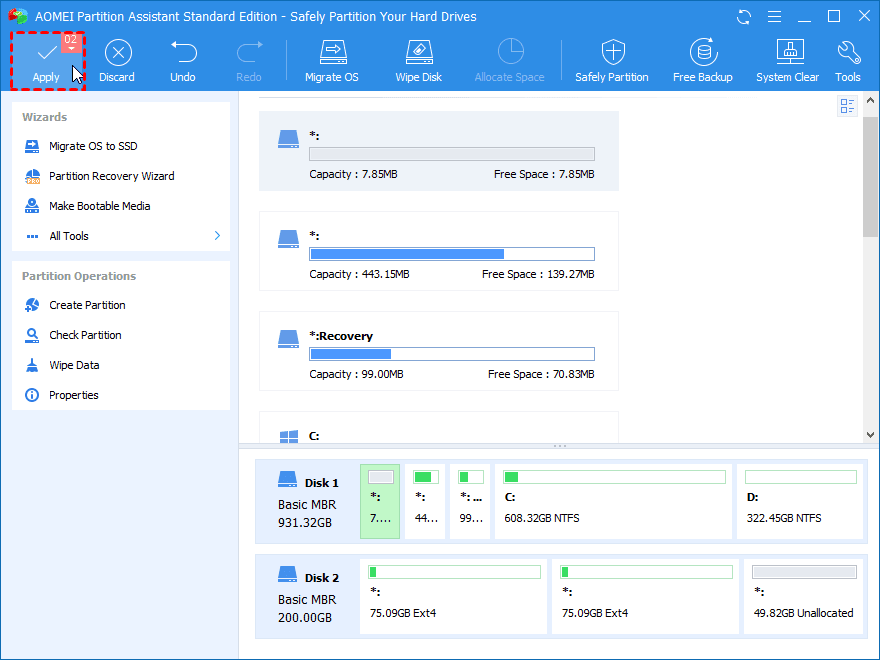
Luego espere a que se realice el proceso. Para extender la partición con espacio no asignado no adyacente, también puede utilizar la función "Mover partición" de este programa gratuito, que puede mover la partición que está en el camino de la partición objetivo y el espacio no asignado hacia el lado derecho, luego el La partición del objetivo y el espacio no asignado serán adyacentes.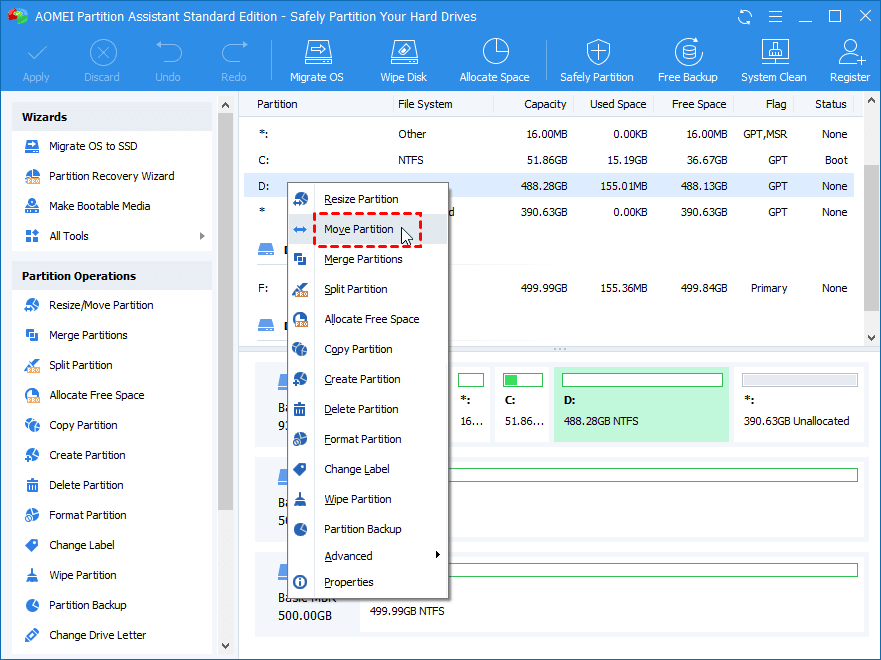
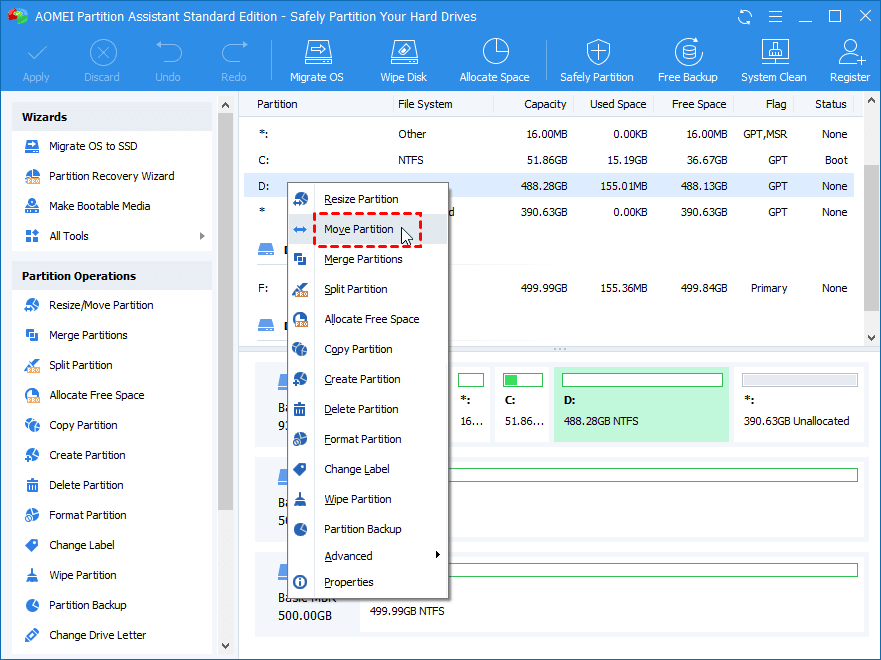
Por lo tanto, puede descargar el administrador de particiones gratuito y ampliar su partición de manera fácil y flexible.


0 Comentarios