Los HDD y SSD son dos tipos de dispositivos de almacenamiento que los usuarios de computadoras usan comúnmente. En comparación con los HDD, los SSD son superiores para un tiempo de arranque más rápido, una velocidad de lectura / escritura más rápida, un menor consumo de energía y sin ruido.
Como resultado, cada vez más usuarios eligen reemplazar HDD con SSD en su computadora actual. O si su computadora ya está utilizando una SSD, es posible que deseen actualizar a una SSD más grande.
¿Por qué clonar un disco duro?
Al actualizar el disco duro de su computadora, puede pensar en reinstalar el sistema operativo desde el principio en el nuevo disco duro. Sin embargo, no hay medios de instalación cuando compramos una PC en estos días, y mucho menos es un proceso complicado y propenso a errores, especialmente para las manos verdes de la computadora.
Afortunadamente, el clon de disco facilita mucho el proceso. La clonación, como dice la palabra, es duplicar una determinada cosa, y la clonación de disco significa transferir (copiar) el contenido de un disco a otro disco. Se transferirán todos los datos del disco de origen, incluido el sistema operativo Windows, las aplicaciones instaladas y los archivos de usuario, lo que le ahorrará mucho tiempo y energía.
¿Cómo clonar un SSD en Windows 10/8/7 fácilmente?
Para clonar un disco duro, se requiere un software de clonación dedicado. AOMEI Backupper Standard, el mejor software de clonación gratuito para Windows 10 / 8.1 / 8/7 / Vista / XP, puede ayudarlo con el clon SSD y el clon HDD. Aprenda cómo clonar un SSD en un nuevo SSD en detalle a continuación:
Preparativos
- Conecte el nuevo SSD a su computadora. La capacidad del SSD debe ser mayor que el tamaño de los datos en el SSD original.
- Descargue AOMEI Backupper y finalice la instalación.
Pasos para clonar un SSD con AOMEI Backupper
Paso 1 . Haga doble clic en el acceso directo en el escritorio para iniciar AOMEI Backupper Standard.
Paso 2 . En el menú de la izquierda, seleccione Clonar > Clonar disco .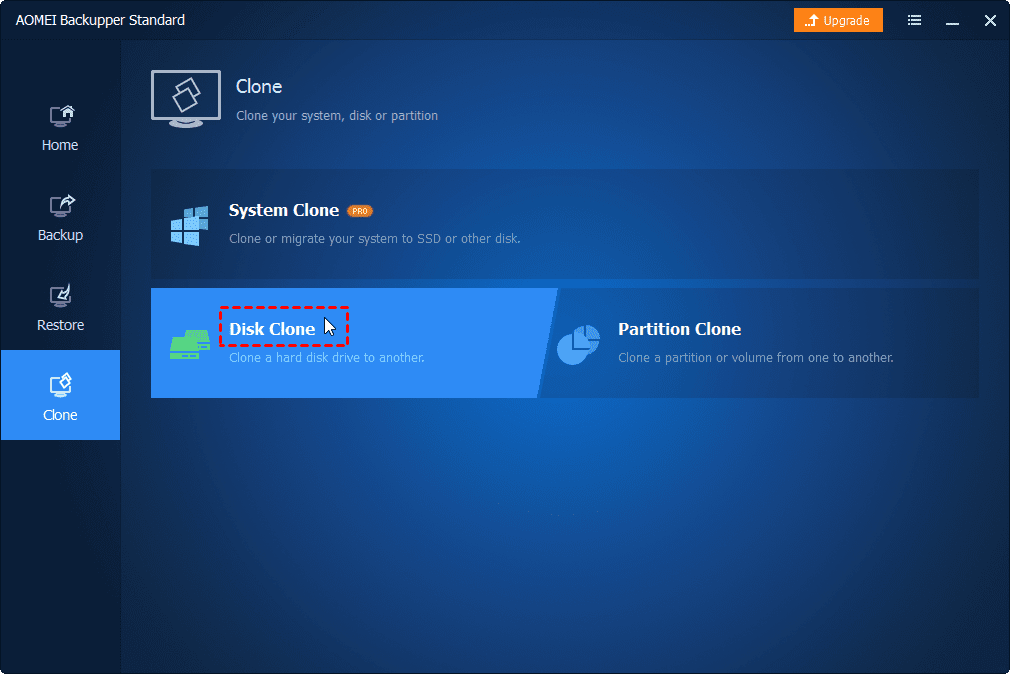
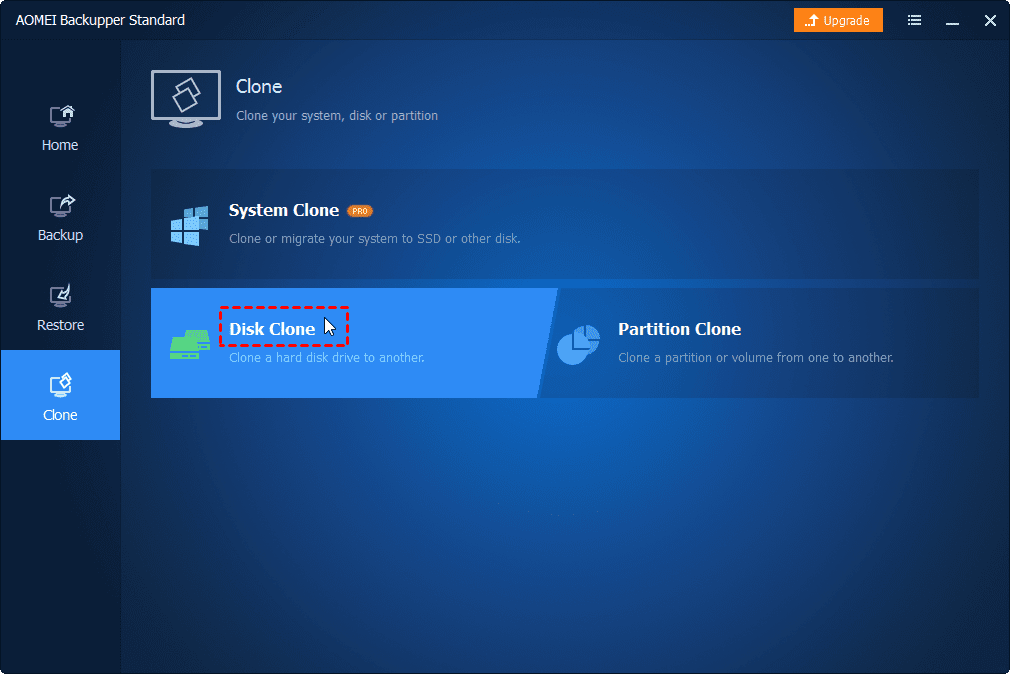
Paso 3 . Seleccione el disco que desea clonar. Aquí está el SSD original en su computadora. Luego, haga clic en elbotón Siguiente para continuar.
Paso 4 . Seleccione el disco para clonar. Aquí debe seleccionar el SSD que acaba de conectar y luego hacer clic en elbotón Siguiente .
Paso 5 . Recibirá un mensaje que lee que los datos en el disco de destino serán eliminados. Si no hay problema, haga clic en elbotón Sí .
Paso 6 . En la página Resumen de operación, se muestra la información del disco de origen y el disco de destino. Confirme la información y verifique la Alineación de SSD para mejorar el rendimiento del SSD de destino y prolongar su vida útil. Finalmente, haga clic en el botón Iniciar clon para comenzar el proceso.
Paso 7 . Cuando el proceso de clonación está en progreso, puede hacer clic en la oración subrayada en la pantalla para ver información detallada. El programa verificará automáticamente los volúmenes en el SSD de origen y le dará un tiempo estimado de finalización. Haga clic en Finalizar cuando vea "La operación se ha completado con éxito".
Después de la clonación
Después de clonar el viejo SSD en un nuevo SSD, puede verificar los datos en el nuevo SSD en el Explorador de archivos. Encontrarás que el SSD original está bien reproducido. Después de eso, puede reemplazar el SSD original con el SSD clonado. Su computadora se iniciará de manera segura desde el SSD clonado.
Conclusión
Hasta ahora, he introducido las ventajas de clonar un disco duro y cómo clonar un SSD mediante un software de clonación gratuito: AOMEI Backupper. AOMEI Backupper es fácil de manejar debido a la interfaz intuitiva. Este software se recomienda para aquellos que están pensando en clonar un SSD pero no están familiarizados con las computadoras.
Además de la función de clonación, AOMEI Backupper posee las funciones de copia de seguridad y restauración. Le permite crear copias de seguridad de imágenes para el sistema operativo, discos, particiones, así como archivos / carpetas. Cuando sucede algo malo, puede recuperar sus datos fácilmente de las imágenes de respaldo que creó anteriormente. Si desea realizar una copia de seguridad en la nube , puede probar cBackupper gratis.


0 Comentarios