Las herramientas en línea como Google Calendar y Notion facilitan la organización de los flujos de trabajo y el seguimiento de los proyectos. Sin embargo, para lograr la máxima organización, es bueno tener todas las herramientas que necesitamos en un solo lugar. Por esa razón, podría estar considerando integrar su Google Calendar en Notion para ahorrar tiempo cambiando entre las dos aplicaciones.
Si está cansado de cambiar constantemente de pestaña entre Google Calendar y Notion, podemos ayudarlo. En este artículo, aprenderá cómo integrar Google Calendar con Notion. También le mostraremos una solución alternativa que puede usar para completar la misma tarea sin que su calendario se haga público. Empecemos.
Cómo integrar Google Calendar en Notion
Google Calendar proporciona un widget nativo que puede insertar en aplicaciones de terceros, incluido Notion. A través del widget, puede ver sus eventos, reuniones y tareas a través de Notion y cualquier aplicación en la que haya incrustado el enlace.
Aquí se explica cómo integrar Google Calendar en Notion:
Obtenga un enlace incrustado desde su panel de Google Calendar
- Abra su Google Calendar en su navegador.
- Pasa el cursor sobre el calendario que te gustaría integrar en Notion y haz clic en los tres puntos que aparecen.
- Elija "Configuración y uso compartido".
- Desplácese hacia abajo hasta "Permisos de acceso para eventos".
- Verifique la etiqueta que dice "Poner a disposición del público".
- En la advertencia emergente, haga clic en "Aceptar". Esta acción hará que tu calendario esté disponible para el público, incluidas las búsquedas de Google.
- En el menú de la barra lateral izquierda, seleccione "Integrar calendario".
- Copie el enlace de inserción dentro del cuadro "URL pública a este calendario".
Pegue el enlace incrustado desde su panel de Google Calendar en Notion
Ahora que tiene un enlace incrustado desde el tablero de Google Calendar, es hora de cargarlo en su Noción. Para hacerlo, sigue estos pasos:
- Abre tu Noción en tu navegador.
- En la esquina inferior izquierda de la ventana, haga clic en "Nueva página".
- De las opciones, seleccione "Vacío con icono".
- Nombra tu página.
- Presiona la tecla "Enter" en tu teclado.

- Escriba "/" para abrir los comandos disponibles. De las opciones dadas, seleccione "Incrustar".
- Pegue el enlace que copió de su panel de Google Calendar en el formulario modal y haga clic en el botón "Incrustar enlace". Ahora debería ver un widget de calendario con todos los eventos y tareas tal como están en su tablero de Google Calendar.
- Seleccione y arrastre los bordes para ajustar el tamaño del widget.
Nota: El widget de calendario que acaba de crear arriba está en modo de solo lectura. Por ese motivo, no puede agregar ni editar los eventos en él. Si desea realizar esta acción, regrese a su tablero de Google Calendar y actualice el calendario según sea necesario. La buena noticia es que su página de Notion reflejará todas las modificaciones realizadas en su tablero de Google Calendar.
Cómo incrustar Google Calendar en Notion sin hacerlo público
El widget nativo de Google Calendar funciona perfectamente, pero compromete su privacidad en línea porque debe hacer público su calendario. Como resultado, cualquiera puede acceder al calendario que incrusta en Notion, incluso a los rastreadores web.
Afortunadamente, Indify no requiere que renuncies a tu privacidad. La plataforma le permite crear plantillas personalizables para sus páginas Notion. También cuenta con una versión gratuita y de pago, pero la versión gratuita debería ser suficiente para este tutorial.
Para insertar su Google Calendar en Notion sin hacerlo público, siga estos pasos:
Vaya a Indify y cree un widget de calendario de Google
- Vaya a indify.co y cree una cuenta o inicie sesión en una existente usando su cuenta de Google.
- Desplácese hacia abajo para encontrar "Explorar widgets".
- En "Explorar widgets", elige "Calendario de Google".
- Asigne un nombre al widget y seleccione "Continuar".
- En el lado izquierdo de la ventana, haga clic en el botón "Iniciar sesión con Google" y autorice a Indify a acceder a su Google Calendar.
- Presione el menú desplegable "Seleccionar calendario" para elegir el calendario que desea integrar con Notion.
- Ahora debería ver una vista previa de su Google Calendar.
- Copie el enlace en la esquina inferior izquierda de la pantalla.
Agregue el widget de calendario de Google a Notion
Ahora que tiene un enlace de acceso a su widget de Google Calendar, es hora de integrarlo en Notion. Así es como se hace:
- Inicie sesión en su cuenta Noción.
- En la barra lateral, haga clic en "Agregar una página".
- Nombra la página.
- Pulse la tecla "Entrar".
- Haga clic en el marcador de posición que dice: "Escriba '/' para comandos".
- Pegue el enlace que copió de su cuenta de Indify.
- Seleccione "Crear inserción" en el menú que aparece al costado
- Ahora debería ver un widget de calendario en su Notion; si desea cambiar su tamaño, haga clic y arrastre los bordes para ajustarlos a su tamaño preferido.
Con su widget de Google Calendar ahora integrado, debería ver los cambios que realiza en su tablero de Google Calendar reflejados en Notion.
Dejar de cambiar entre pestañas
El tiempo es un recurso escaso, y ahorrar hasta el más mínimo puede marcar una gran diferencia. Es por eso que no deberías tener que volver a Google Calendar cada vez que quieras actualizar un proyecto en Notion. Afortunadamente, la integración de estos dos programas es fácil, gracias al widget nativo de Google Calendar y al sitio web de Indify, que brinda privacidad a su calendario. Esperamos que esta publicación lo ayude a mejorar su productividad al permitirle acceder a su Calendario de Google desde Notion.
¿Ha intentado integrar Google Calendar y Notion con otras herramientas además de las mencionadas en este artículo? Por favor, comparta su experiencia en la sección de comentarios a continuación.


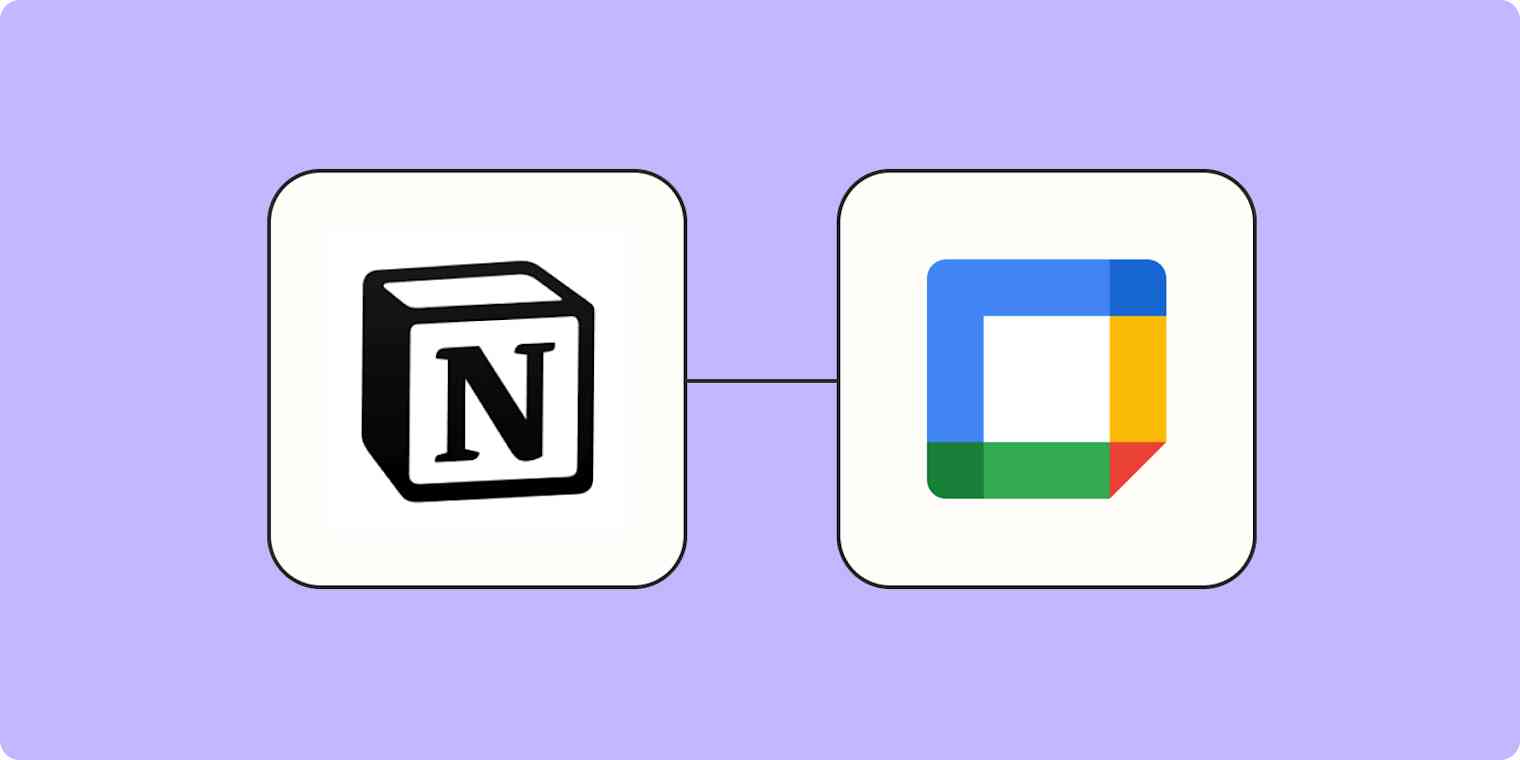
0 Comentarios