Grabar la pantalla de su computadora puede parecer desalentador al principio. Especialmente si no tienes las herramientas adecuadas a tu disposición. Es posible que desee grabar una presentación mientras ensaya su discurso o compartir una parte del juego con amigos.
Sea lo que sea, grabar tu pantalla en Windows 10 es extremadamente simple. Si conoce la combinación correcta de teclas del teclado, puede comenzar a grabar cuando lo desee. Aunque la función incorporada es bastante poderosa, no se compara con las aplicaciones dedicadas cuyo único propósito es capturar cualquier cosa en su pantalla.
Cómo grabar su pantalla en Windows 10 con software incorporado
Windows 10 viene con un software de grabación de pantalla integrado. Inicialmente destinado a grabar los juegos que juegas, también puedes usarlo para grabar cualquier cosa que hagas en tu computadora.
El primer paso es habilitar esta opción en el menú de configuración de Windows.
- Presione el botón Inicio en su teclado.

- Ahora comience a escribir "Configuración", aparecerá el enlace a la aplicación Configuración . Pinchalo.
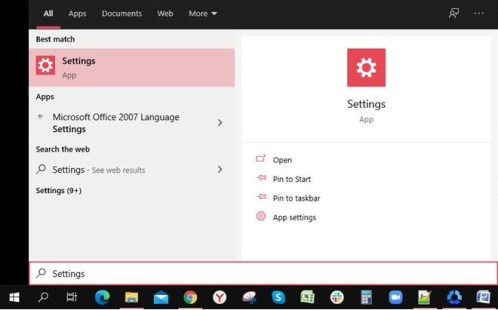
- En el menú Configuración , haga clic en la opción Juegos . Se abrirá el menú de la barra de juegos.
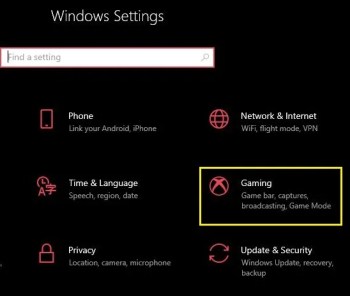
- Active Grabar clips de juegos, capturas de pantalla y transmisiones usando la barra de juegos haciendo clic en el interruptor de palanca a la posición de encendido .
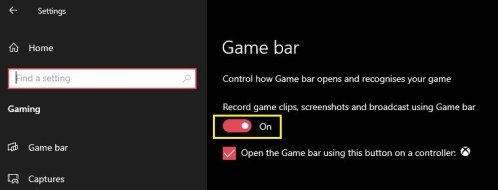
También hay una forma alternativa de abrir el menú Configuración mediante un atajo de teclado. Presiona la tecla Windows + I al mismo tiempo y aparecerá el menú.
Ahora que ha habilitado con éxito la barra de juegos, es hora de comenzar a grabar.
- Elija la aplicación para la que desea registrar sus acciones. Puede ser su escritorio, navegador web, un videojuego o incluso una película que esté reproduciendo en su computadora.
- En su teclado, presione las teclas Windows + G al mismo tiempo. Esto abrirá la superposición de grabación sobre su pantalla. Consta de varios widgets, como Captura, Audio y Rendimiento.

- Para comenzar a grabar, haga clic en el botón Grabar en el widget Capturar.

- Ahora simplemente haga clic en cualquier parte de su pantalla para ocultar la superposición de la barra de juegos. Aparecerá un pequeño widget en el borde derecho de la pantalla que le mostrará el tiempo de grabación actual. También te permite detener la grabación, así como encender o apagar el micrófono si tienes uno.
- Una vez que haya terminado de grabar, haga clic en el botón Detener en el pequeño widget.

- Aparecerá una notificación de clip de juego grabado. Si hace clic en él, se abrirá una carpeta en el Explorador de Windows, donde podrá ver el archivo de video que acaba de grabar.

Por supuesto, no tienes que abrir la barra de juego cada vez que quieras grabar algo. Hay un atajo de teclado que le permite iniciar o detener instantáneamente la grabación de su pantalla. Simplemente presione las teclas Windows + Alt + R al mismo tiempo y comenzará la grabación. Para detener la grabación, vuelve a pulsar la misma combinación: Win + Alt + R.
Aplicaciones de terceros para grabar en pantalla en Windows 10
Si la grabadora integrada de Windows no proporciona el nivel de opciones que necesita, hay otras alternativas a considerar. Dependiendo de las opciones que requiera, aquí hay tres aplicaciones que definitivamente cubrirán sus necesidades.
Estudio OBS
OBS Studio es el campeón absoluto de la grabación de pantalla y es completamente gratuito. Abreviatura de Open Broadcaster Software, el truco principal aquí es que se trata de un producto de código abierto. Eso significa que no hay anuncios y las actualizaciones continúan, lo que lo hace más poderoso con cada iteración. Está disponible para los sistemas operativos Windows, macOS y Linux.
Consulte nuestro tutorial sobre grabación de pantalla con OBS Studio .
flash back expreso
Con FlashBack Express obtiene una versión gratuita de software de pago. Más sencillo que OBS, es perfecto para cualquiera que nunca haya usado dicho software. Lo bueno de la versión gratuita es que no tiene límites de tiempo para sus grabaciones y no hay marcas de agua que aparezcan en su video.
Grabador de pantalla en línea gratuito de Apowersoft
A diferencia de OBS Studio y FlashBack Express, la grabadora de Apowersoft no es un software independiente. En cambio, lo ejecuta directamente desde un navegador web en su computadora. Puede que no sea ideal para capturar imágenes de juegos, pero es perfecto para todo lo demás. Ya sea que desee grabar una presentación o un chat de video, esta aplicación web es perfecta para lo que hace.
Reproductor de multimedia VLC
También puede grabar la pantalla en Windows 10 usando VLC Media Player. Si también está buscando grabar audio, deberá usar la aplicación Grabadora de voz integrada de Windows 10 para capturarlo. Luego deberá combinar el archivo de audio y video, esto también se puede hacer con VLC.
Preguntas frecuentes adicionales
¿Cómo grabo también los efectos de sonido de la computadora mientras mi screencast está grabando?
En la mayoría de los programas de grabación de pantalla, la captura del audio de la computadora está configurada de forma predeterminada. Gracias a esto, no tendrá que buscar opciones para habilitar la captura de audio también.
Si no desea incluir audio de computadora en su grabación, hay dos formas de hacerlo. Dependiendo del software que esté utilizando, puede tener una opción para deshabilitar los sonidos de la computadora mientras graba. El resultado final será un video completamente silencioso. Si el software no ofrece esa opción, tendrá que editar el audio de su video.
¿Cómo puedo grabar una voz en off y hacerla coincidir con mi screencast?
Para poder grabar su voz en un video, deberá conectar un micrófono a su computadora. Si está grabando en su computadora portátil, es probable que ya tenga un micrófono integrado.
Cuando comience a grabar con el registro integrado de Windows, simplemente presione el botón Activar micrófono en el pequeño widget. Esto grabará todo lo que diga en su micrófono hasta que deje de grabar. Por supuesto, si lo necesita, puede silenciar y reactivar la entrada del micrófono en cualquier momento durante la grabación. Esto no afectará visualmente a la grabación en sí.
¿Cómo me dirijo a un monitor específico para la grabación?
Si conecta varios monitores a su computadora, también es posible elegir desde cuál grabará. Dependiendo de la aplicación que esté utilizando, el proceso puede diferir ligeramente. En esencia, tendrá que ir a la lista de fuentes de video que su software reconoce y seleccionar el monitor específico que desea.
Si el software no reconoce su segundo monitor de forma predeterminada, es posible que deba agregarlo. Lo hace agregando una nueva fuente a su software de grabación y asignando el monitor que desea capturar a esa fuente.
¿Puedo grabar más de un monitor a la vez?
Sí tu puedes. Una vez más, dependiendo del software que esté utilizando, la forma de hacerlo puede ser automática o manual. Si el proceso es automático, simplemente debe seleccionar qué monitores desea utilizar para la captura.
Para la configuración manual, es posible que deba definir el lienzo de grabación que desea utilizar. Por ejemplo, si desea capturar dos monitores Full HD uno al lado del otro, el lienzo deberá tener el doble de ancho. En este caso, la resolución del monitor individual es de 1920×1080 píxeles. Por lo tanto, el tamaño de grabación tendrá que ser el doble del ancho de 1920, que es de 3840×1080 píxeles.
Terminando
Ahora que sabe cómo grabar un screencast en Windows 10, puede delegar esta tarea a una grabadora integrada o a una aplicación dedicada. Ya sea que desee capturar una partida de su juego favorito o grabar una videollamada con sus amigos, hacerlo será muy fácil ahora.
¿Has logrado grabar un screencast en tu computadora? ¿Está utilizando la grabadora de Windows incorporada o una de las aplicaciones mencionadas? Por favor comparte tus pensamientos en la sección de comentarios.


0 Comentarios