Si bien verificar la RAM en su computadora es un proceso relativamente sencillo, ver qué placa base tiene es un poco más complicado. Ya sea que esté revisando su hardware o buscando actualizar algunos controladores, necesitará esta información para hacer el trabajo. Por esa razón, hemos preparado una guía detallada sobre cómo ver los detalles de su placa base utilizando diferentes métodos.
![¿Cómo ver qué placa base tienes [Windows o Mac]?](https://i1.wp.com/www.alphr.com/wp-content/uploads/2021/03/How-to-View-What-Motherboard-You-Have-Windows-or-Mac-scaled.jpg?resize=738%2C320&ssl=1)
Ya sea que sea un usuario de Windows, Mac o Linux, lo tenemos cubierto.
¿Cómo ver qué placa base tienes en Windows?
Hay al menos tres métodos diferentes que puede probar para ver la información de su placa base en Windows. Te las mostraremos todas, empezando por la opción más sencilla y rápida:
A través del símbolo del sistema
Esta es la mejor manera de hacerlo, ya que le proporcionará toda la información que necesita en un abrir y cerrar de ojos. Simplemente siga los pasos a continuación y estará listo para comenzar:
- Abra la barra de búsqueda de Windows y escriba "
cmd."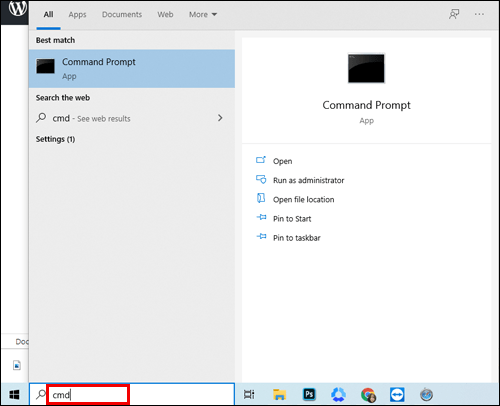
- Presione el botón Enter en su teclado para abrir el símbolo del sistema.
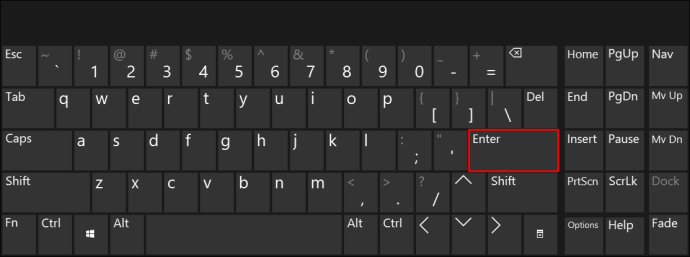
- Escriba estas palabras exactas en el símbolo del sistema: "
wmic baseboard get product, Manufacturer."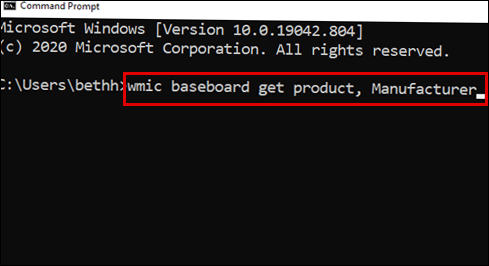
- El símbolo del sistema le mostrará el fabricante de su placa base junto con el nombre del modelo.

Nota: Debe escribir las palabras del paso 2 exactamente como están escritas y sin el punto al final.
A través de la información del sistema
Otra forma de ver qué placa base tiene es verificar la Información del sistema de su computadora.
Siga los pasos a continuación para aplicar este sencillo método:
Para Windows 10 y 8
- Abra la barra de búsqueda en su Windows y escriba "Información del sistema".

- Abra la aplicación "Información del sistema" y desplácese hacia abajo en la pestaña "Resumen del sistema".

- Busque la sección "Fabricante de la placa base" o "Fabricante de la placa base", que se encuentra en algún lugar alrededor de la mitad de la lista.

Para Windows 7 y versiones anteriores
- Inicie el menú Inicio.

- Vaya a "Todos los programas" y haga clic en la opción "Accesorios".

- Abra "Herramientas del sistema" y haga clic en la utilidad "Información del sistema".
- Busque la sección "Fabricante de la placa base" o "Fabricante de la placa base", que se encuentra en algún lugar alrededor de la mitad de la lista.
Esta es una forma bastante sencilla de verificar el fabricante de su placa base, pero no siempre es efectiva. Para algunos fabricantes, no mostrará el número de modelo, solo el nombre de la placa base. Lo sabrá si ve "No disponible" en la sección "Modelo de placa base". Es por eso que recomendamos optar por el símbolo del sistema para encontrar detalles sobre su placa base.
Uso de software de terceros
Si por alguna razón (muy poco probable), los dos métodos anteriores no funcionan, siempre puede descargar un software de terceros que mostrará la información de su placa base.
Hay dos aplicaciones que recomendamos: CPU-Z y Speccy . El primero se puede descargar gratis, mientras que tendrá que actualizar a la versión premium de Speccy para encontrar la información que necesita.
Repaso de la documentación
Puede encontrar notas técnicas y documentación para su placa base en el sitio web del fabricante. Suelen tener manuales disponibles para descargar en formato PDF.
¿Cómo ver qué placa base tienes en Mac?
Apple no es muy comunicativo cuando se trata de dar su información de hardware. En realidad, no hay una forma directa de encontrar el fabricante de la placa base y el número de modelo en su Mac. Sin embargo, existe una solución alternativa que le ayudará a hacer el trabajo. El proceso implica encontrar el número de serie de su Mac e ingresarlo en un sitio web específico que, a su vez, le brindará todos los detalles que necesita.
- Haga clic en el icono de Apple en la esquina superior izquierda de la pantalla para abrir el menú.

- Seleccione la opción "Acerca de esta Mac" en la parte superior de la lista desplegable.

- Copie el número de serie de la ventana de información. Si aún no ve el número de serie, haga doble clic donde dice "Versión" para obtenerlo.

- Vaya a este sitio web e ingrese el número de serie de su iMac. Verá mucha información útil sobre su sistema Mac, incluidos los detalles de la placa base.

¿Cómo ver qué placa base tienes en Linux?
Encontrar los detalles de su placa base en Linux (Ubuntu) es un proceso relativamente sencillo. Existe una herramienta de información del sistema específica llamada HardInfo, y aquí es donde buscará información.
Siga los pasos a continuación para completar la búsqueda en cuestión de segundos:
Comience abriendo el Centro de software y busque el paquete HardInfo.
También puede abrir HardInfo a través de la línea de comandos:
- Haga clic en el icono de Ubuntu en la esquina superior izquierda de la pantalla.
- Abra el tablero.
- Escriba la siguiente palabra: "Terminal".
- Presiona Enter en tu teclado. Alternativamente, acceda a la Línea de comandos presionando los botones Ctrl + Alt + T en su teclado.
- Escriba el siguiente comando en la Terminal: "sudo apt-get install hardinfo" y presione Enter.
Podrá obtener una vista previa del fabricante de la placa base y el número de modelo en la herramienta Información del sistema. Simplemente navegue hasta "Dispositivo" y luego verifique en la "página DMI".
¿Cómo ver qué placa base tienes mediante inspección visual?
Si desea inspeccionar su hardware visualmente, sepa que casi todas las placas base modernas tienen su número de modelo serigrafiado en la placa. Tendrás que abrir tu computadora para echar un vistazo. Verá el fabricante de la placa base y su número de modelo en el componente físico.
Nota: asegúrese de desconectar y apagar su computadora por completo antes de continuar con estos pasos. Querrá desconectar todo de la CPU. Además, querrá evitar la descarga estática cuando toque los componentes, por lo que es mejor conectarse a tierra.
- Ponga la computadora de lado. Lo mejor sería hacerlo sobre una superficie lisa como el escritorio o el suelo.
- Gire los tornillos de mariposa en el panel o tome un destornillador para abrir la caja.
- Encuentra la información de la placa base. Lo más probable es que esté impreso en la propia pizarra.
Sugerencias: mire alrededor de las ranuras de RAM, entre las ranuras PCI o cerca del zócalo de la CPU. Para algunas placas base, no se mostrará el nombre del fabricante y para otras, faltará el número de modelo. Con los mobos modernos, ambos estarán presentes.
Aquí hay una lista de los fabricantes de placas base más populares para ayudarlo a ubicar rápidamente el nombre:
- ASRock
- MSI
- ASUS (ASUSTeK)
- Gigabyte
- Bioestrella
Sin embargo, si solo puede encontrar el número de modelo, puede copiarlo en Google seguido de la palabra clave "placa base", y es más probable que encuentre su fabricante en los resultados de búsqueda.
¿Cómo ver qué placa base tiene con el símbolo del sistema?
Usar el símbolo del sistema para ver qué placa base es uno de los métodos más rápidos y sencillos de usar.
- Abra la barra de búsqueda de Windows y escriba "
cmd," luego presione el botón Enter en su teclado. También puede ejecutar el símbolo del sistema manteniendo presionadas las teclas Win + R en su teclado y presionando Enter.
- Escriba estas palabras exactas en el mensaje: "
wmic baseboard get product, Manufacturer." Si también desea buscar la versión y el número de serie, escriba este comando: "wmic baseboard get product, Manufacturer, version, serial number."
- El símbolo del sistema le mostrará todos los detalles en cuestión de segundos.
Nota: asegúrese de escribir las palabras del paso 2 exactamente como se muestra y sin el punto al final.
¿Cómo ver qué placa base tiene con la información del sistema?
Otra forma de ver qué placa base tiene es verificar la Información del sistema de su computadora.
- Abra la barra de búsqueda en su computadora con Windows y escriba "Información del sistema".

- Abra la aplicación "Información del sistema" y desplácese hacia abajo en la pestaña "Resumen del sistema".

- Busque la sección "Fabricante de la placa base" o "Fabricante de la placa base", que se ubicará en algún lugar en el medio de la lista.

Esta es una forma bastante sencilla de verificar el fabricante de su placa base, pero no siempre es efectiva. Para algunos fabricantes, no mostrará el número de modelo, solo el nombre de la placa base. Sabrá que esto sucede si ve "No disponible" en la sección "Modelo de placa base". Es por eso que recomendamos optar por la opción Símbolo del sistema para ver la información de su placa base.
Preguntas frecuentes adicionales
Aquí hay más información para ayudarlo a comprender mejor el tema.
¿Cómo sé qué placa base tengo sin abrir mi computadora?
Hay un par de métodos que puede aplicar para encontrar la información de su placa base sin pasar por la molestia de abrir su hardware:
Windows: Ejecute el símbolo del sistema o verifique la Información del sistema. Alternativamente, use un software de una tercera aplicación.
Mac: Copie el número de serie de su Mac e introdúzcalo en el sitio web de Klantenservice .

Linux: Léalo en la herramienta de información del sistema llamada HardInfo. Puede encontrar pasos detallados sobre cómo aplicar cada método en sus respectivas secciones arriba.
Encontrar la información de su placa base con facilidad
Es imprescindible desenterrar los detalles de la placa base si está buscando actualizar sus controladores, verificar la compatibilidad con otro hardware o buscar un reemplazo. Cualquiera sea la razón, todo el proceso debe funcionar sin problemas. Afortunadamente, después de leer este artículo, puede encontrar toda la información necesaria con facilidad, independientemente del sistema operativo de su computadora.
¿Conoce otras formas de ver la información de la placa base? ¿Utiliza software de terceros para hacer esto? Háganos saber en la sección de comentarios.


0 Comentarios