Como usuario de Signal, probablemente sepa que esta aplicación de mensajería encripta sus conversaciones, haciéndolas perfectamente seguras. Solo son visibles para usted y la persona a la que está enviando el mensaje de texto. Sin embargo, puede haber ocasiones en las que desee eliminar o archivar sus mensajes para mayor seguridad.
En este artículo, le mostraremos cómo hacerlo. Encontrarás pasos detallados sobre cómo eliminar tus mensajes de Signal archivados y mucho más.
Cómo eliminar mensajes archivados en Signal
Eliminar tus mensajes de chat archivados en Signal solo tomará unos segundos.
Para usuarios de Android:
- Ejecute Signal.

- Desplácese hacia abajo hasta el final de su lista de chat.
- Verá una carpeta "Conversaciones archivadas".

- Tócalo.
- Busque el chat que desea eliminar y manténgalo presionado.
- En el menú de opciones en la parte superior, haga clic en el icono de la papelera.
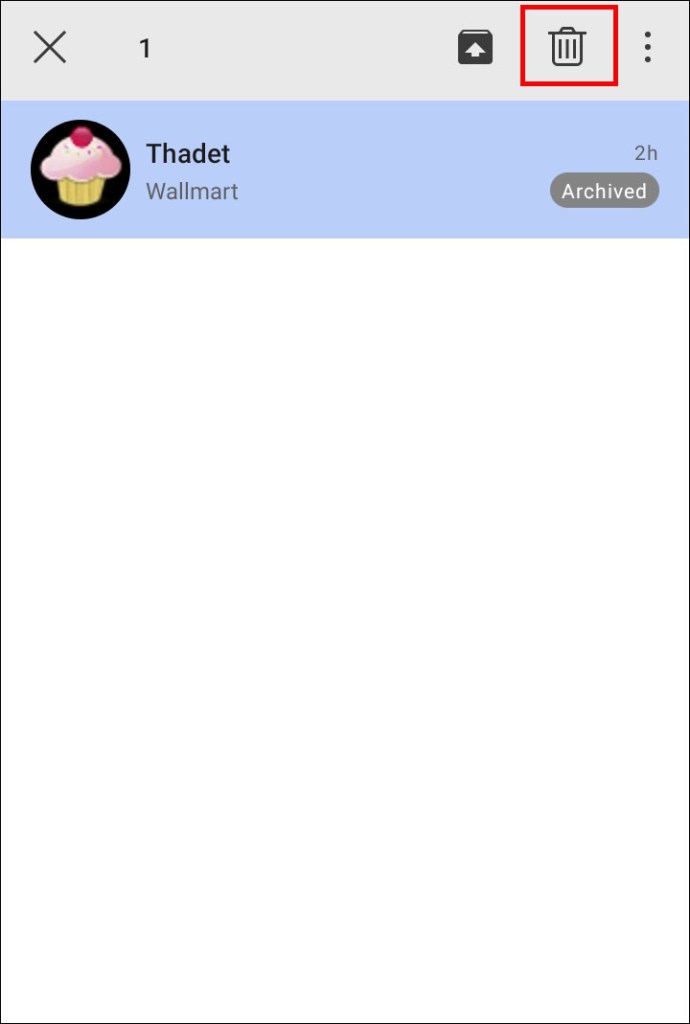
- Ahora ha eliminado su chat de Signal archivado.
Para usuarios de iOS:
- Ejecute Signal.

- Desplácese hacia abajo hasta el final de su lista de chat.
- Toca la carpeta "Chats archivados".

- Busque el chat que desea eliminar y deslícelo hacia la izquierda.
- Toque la papelera para eliminarla.
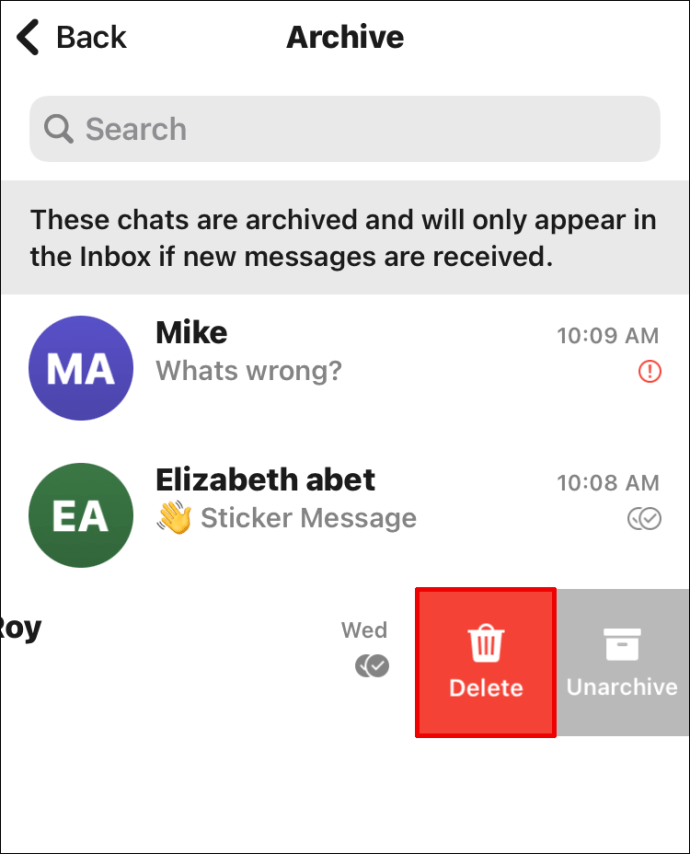
En el escritorio de Windows:
- Ejecute Signal en su escritorio.
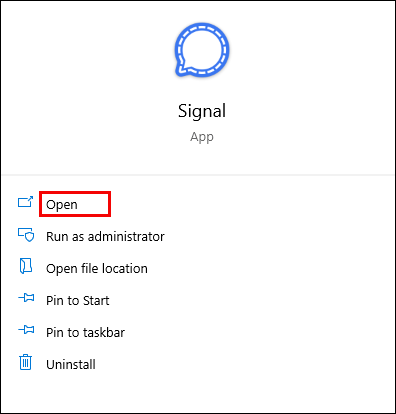
- Ve al final de tu lista de chat.
- Haga clic en la carpeta "Conversaciones archivadas".
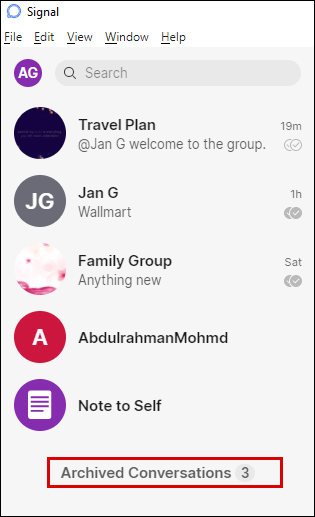
- Haga clic en la conversación que desea eliminar.

- Haga clic en el menú desplegable en la esquina superior derecha del menú de opciones.
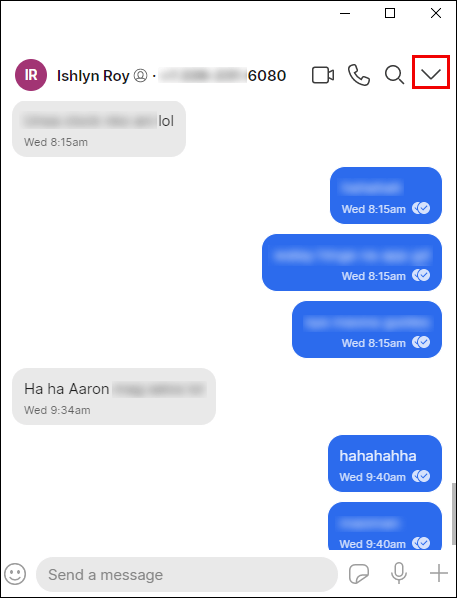
- Seleccione el botón "Eliminar".
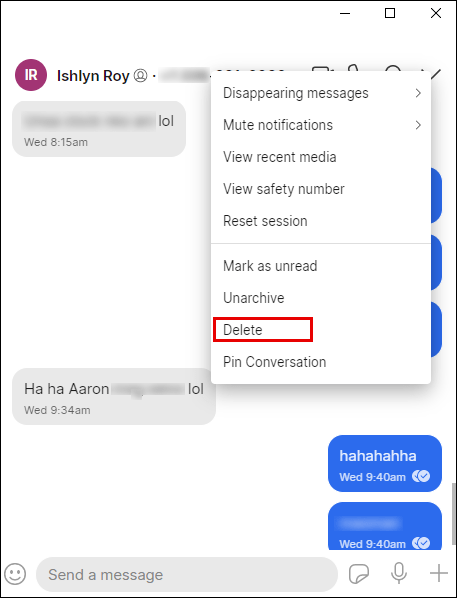
- Signal le preguntará si desea eliminar la conversación de forma permanente. Haga clic en Aceptar."

- Ahora ha eliminado su conversación archivada.
Cómo eliminar mensajes de señal
Eliminar mensajes de Signal es muy fácil. Puede eliminar todos sus mensajes de un chat específico o solo un mensaje.
Eliminar todos sus mensajes de chat
Para usuarios de Android:
- Abre Signal en tu dispositivo Android. Verás tu lista de chat.
- Busque el chat que desea eliminar y manténgalo presionado.

- En el menú de opciones en la parte superior, verá un icono de papelera. Haz click en eso.

- Signal le preguntará si desea eliminar la conversación seleccionada. Toca "eliminar".

- Ahora ha eliminado el chat de Signal que deseaba.
Para usuarios de iOS:
- Ejecute Signal en su iPhone.

- Ve a tu lista de chat.
- Busque el chat que desea eliminar y deslícelo hacia la izquierda.

- Seleccione "Eliminar".

- Ahora ha eliminado un chat en Signal.
En el escritorio de Windows:
- Ejecute Signal en el escritorio.
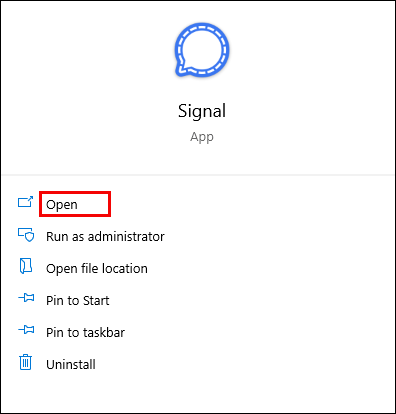
- Busque el chat que desea eliminar y ábralo.
- Haga clic en el icono desplegable en la esquina superior derecha del menú de opciones.
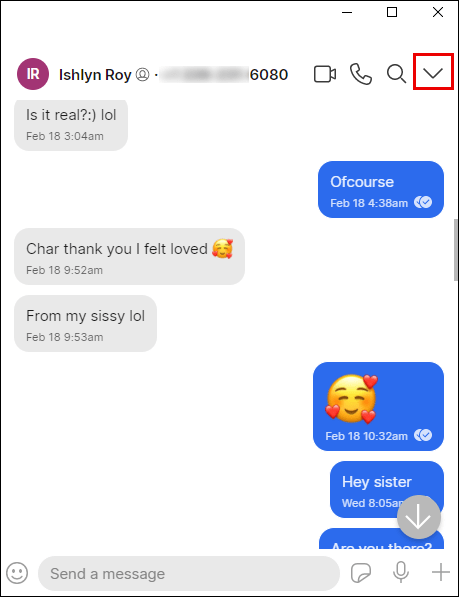
- Seleccione "Eliminar".
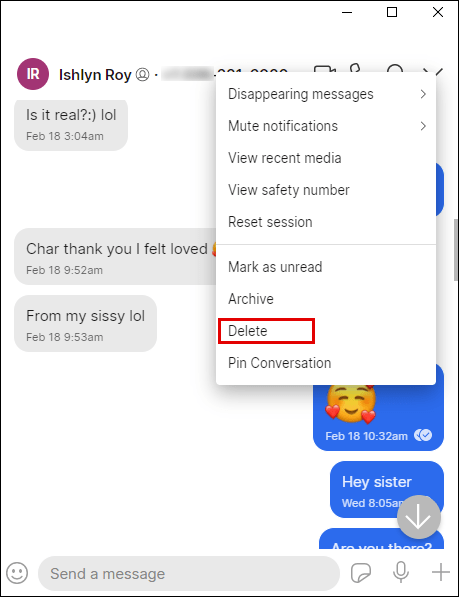
- Signal le preguntará si desea eliminar la conversación de forma permanente. Haga clic en Aceptar."

- Ahora ha eliminado su chat deseado en Signal.
Eliminar un solo mensaje
Para usuarios de Android:
- Abre Signal en tu dispositivo Android.

- Abra el chat con el mensaje que desea eliminar.

- Busque el mensaje.

- Manténgalo presionado hasta que aparezca el menú de opciones en la parte superior.

- Haga clic en el icono de la papelera en el menú de opciones.
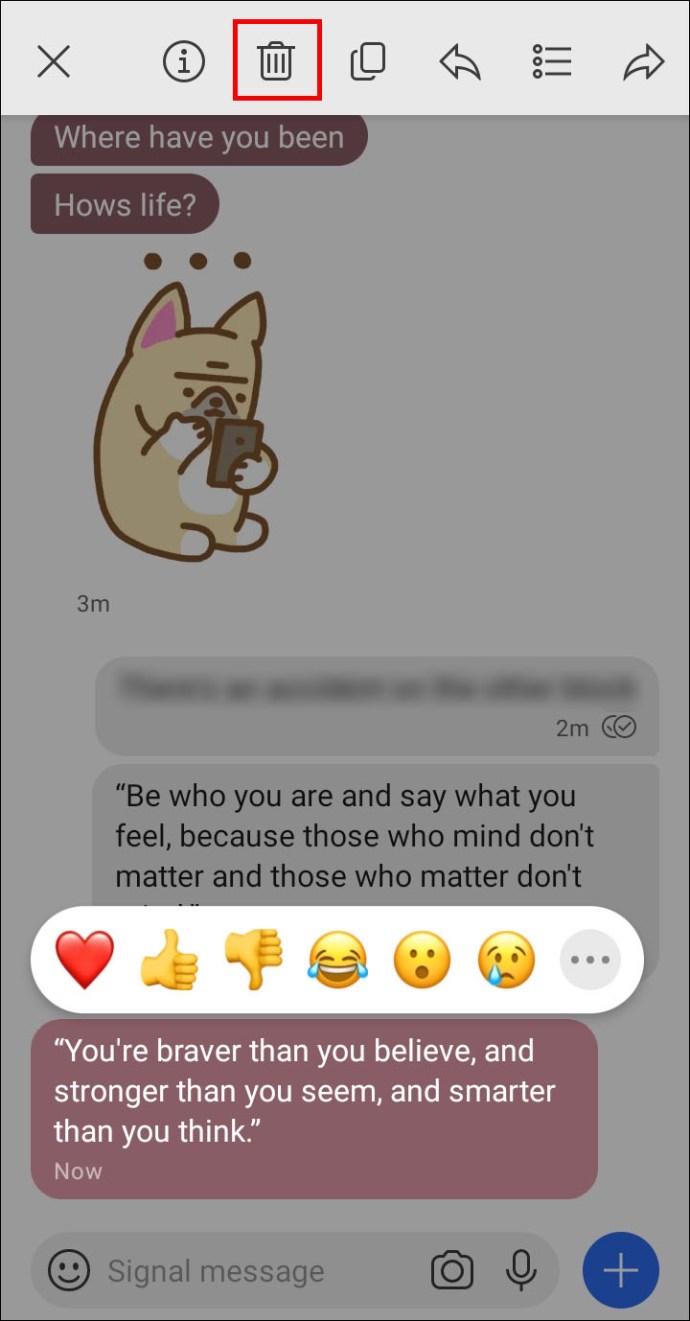
- Signal le preguntará si desea eliminar el mensaje seleccionado. Haga clic en "Eliminar para mí".

- Ahora ha eliminado un mensaje en Signal.
Para usuarios de iOS:
- Abre Signal en tu iPhone.

- Ingrese a un chat del que desea eliminar un mensaje.
- Manténgalo presionado hasta que aparezca el menú de opciones en la parte inferior.
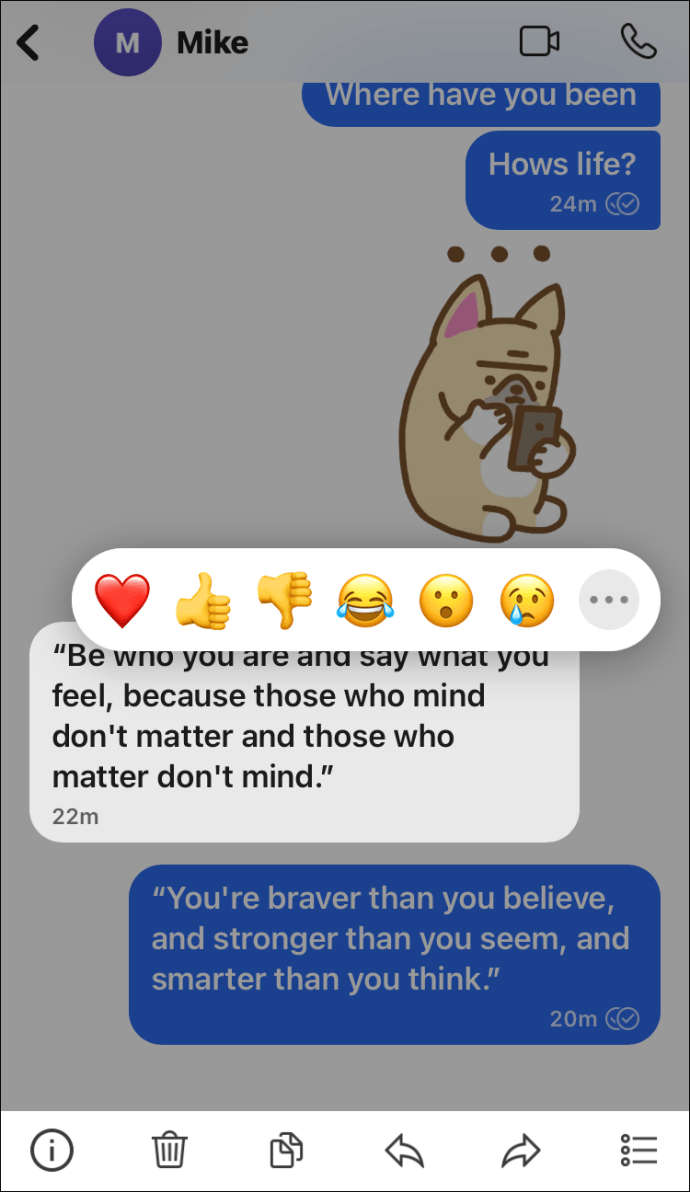
- Toque el icono de la papelera para eliminarlo.
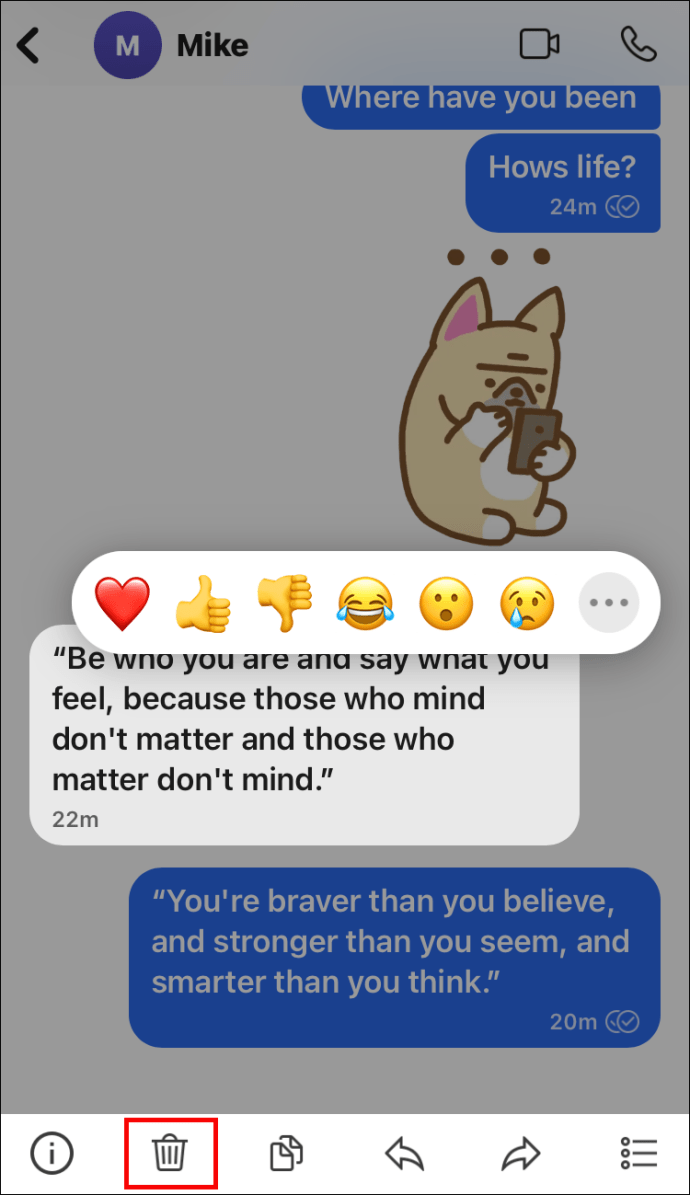
En el escritorio de Windows:
- Ejecute Signal en el escritorio.
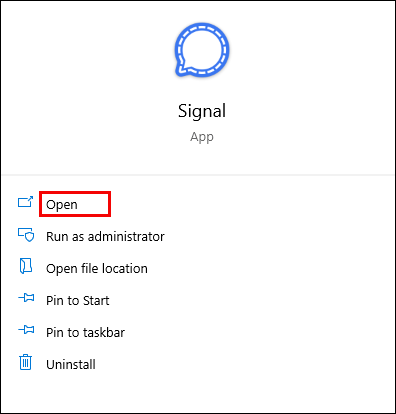
- Abra el chat que contiene el mensaje que desea eliminar.
- Busque el mensaje.
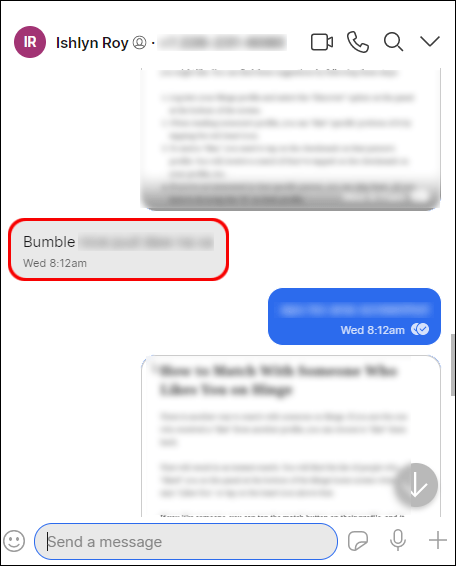
- Coloca el cursor sobre el mensaje que deseas eliminar.
- Haga clic en los tres puntos junto al mensaje.

- Selecciona "Eliminar mensaje para mí".

- Haga clic en "Eliminar".

Cómo recuperar mensajes archivados en Signal
Tenga en cuenta que Signal no archiva mensajes individuales. Por lo tanto, no puede recuperar un solo mensaje archivado. Pero tal vez deseaba archivar una conversación en Signal por razones de seguridad, y ahora esas razones se han ido. Para recuperar su chat de la lista de conversaciones archivadas, haga lo siguiente:
Para usuarios de Android:
- Ejecute Signal en su dispositivo Android.

- Abra la carpeta "Conversaciones archivadas" en la parte inferior de su lista de chat.

- Busque la conversación que desea recuperar.
- Desliza la conversación hacia la derecha. Otra forma es mantener la conversación y presionar el ícono Desarchivar en el menú de opciones.
Ahora ha recuperado una conversación archivada en Signal.
Para usuarios de iOS:
- Ejecute Signal en su iPhone.

- Ve al final de tu lista de chat.
- Toca "Chats archivados".

- Busque el chat que desea recuperar.
- Manténgalo presionado, luego deslícese hacia la izquierda.

- 6. Seleccione "Desarchivar".

Escritorio:
- Ejecute Signal en su escritorio.
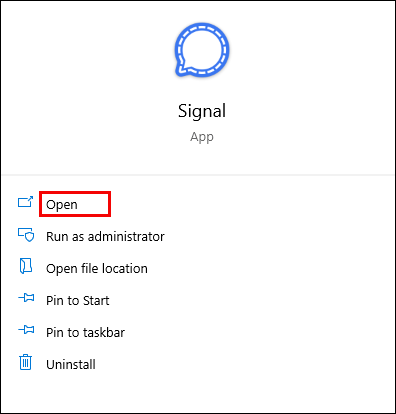
- Vaya a "Conversaciones archivadas" en la parte inferior de su lista de chat.
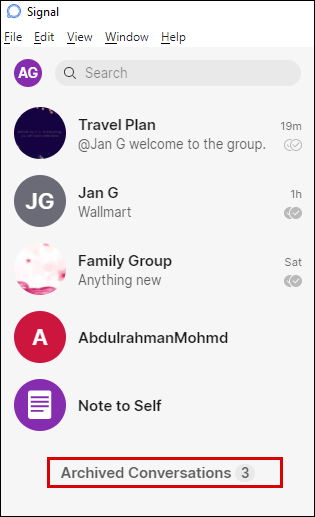
- Busque y abra el chat que desea recuperar.
- Presione la tecla de comando + Shift + U para iOS o Ctrl + Shift + U para Windows
Otra forma es:
- Seleccione el chat
- Haga clic en el menú desplegable del menú de opciones.

- Seleccione "Desarchivar".

Ahora ha recuperado una conversación archivada en Signal.
Cómo ver los chats archivados en Signal
Si archivó un chat de Signal, es posible que sea porque desea asegurarse de que nadie lo encuentre. Notarás que el chat archivado ha desaparecido de tu lista de chat. Eso es porque ahora está oculto en la carpeta de conversaciones archivadas. He aquí cómo encontrarlo:
Para usuarios de Android:
- Ejecute Signal en su dispositivo Android.

- Desplácese hasta el final de su lista de chat.
- Verá una carpeta "Conversaciones archivadas".

- Tócalo.
- Ahora, puedes ver tus chats archivados en Signal.
Para usuarios de iOS:
- Ejecute Signal en su iPhone.

- Desplácese hacia abajo hasta el final de su lista de chat.
- Toca "Chats archivados".

- Ahora tiene acceso a sus chats archivados en Signal.
En el escritorio:
- Ejecute Signal en el escritorio.
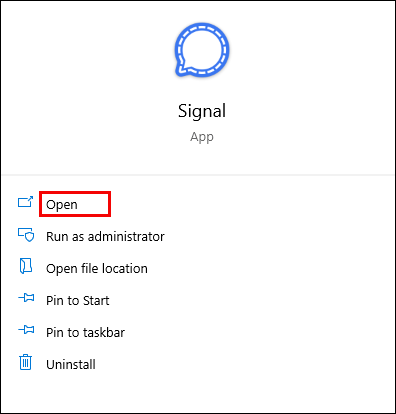
- Ve al final de tu lista de chat.
- Haga clic en "Conversaciones archivadas".
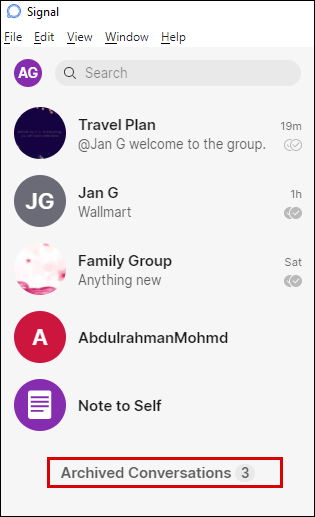
- Ahora tiene acceso a sus chats archivados.
Preguntas frecuentes adicionales
¿Puedo recuperar mensajes eliminados en Signal?
Desafortunadamente, no hay una manera fácil de recuperar sus mensajes eliminados en Signal. La razón de esto es bastante simple. Ningún tercero puede tener acceso a sus mensajes. Signal los almacena en una base de datos encriptada ubicada en su teléfono.
La única forma de restaurar sus mensajes es a través de copias de seguridad de chat. Esto puede resultar útil si está cambiando a un teléfono nuevo o restableciendo el anterior.
¿Cómo habilitar las copias de seguridad de chat de Android?
• Inicie Signal en el teléfono que contiene todos sus mensajes de Signal.
• Toque el icono de su perfil en la esquina superior izquierda.
• Vaya a Configuración de señal Chats y medios Copias de seguridad de chat Activar.
• Elija una carpeta en la que desee guardar sus copias de seguridad de chat.
• Copie o tome una captura de pantalla de la frase de contraseña que se le muestra en la pantalla.
Deberías copiarlo de izquierda a derecha. Tenga en cuenta que no podrá restaurar sus mensajes sin este código.
• Marque la casilla para confirmar que ha copiado la frase de contraseña.
• Toque en "Habilitar copias de seguridad".
• Guarde una copia de seguridad en un dispositivo que no sea su teléfono.
Para restaurar mensajes en su nuevo teléfono, continúe con estos pasos:
• Mueva manualmente la carpeta Signal con el archivo de respaldo a su nuevo teléfono. Puede moverlo a su carpeta / Almacenamiento interno /. Si recién está restableciendo su teléfono anterior, mueva manualmente la carpeta de respaldo de Signal a su computadora.
• Instale Signal.
• Toca "Restaurar copia de seguridad".
• Elija la carpeta con el archivo de respaldo.
• Ingrese su código de 30 dígitos.
Si no ve la opción "Restaurar copia de seguridad" en el paso 3, seleccione "Continuar" y siga los siguientes pasos:
• Acepte los permisos de la aplicación.
• Signal debería detectar su copia de seguridad automáticamente. Le pedirá que lo restaure.
• Toca "Restaurar copia de seguridad".
Transfiera su cuenta y mensajes a un nuevo dispositivo iOS
Puede transferir la información almacenada en su cuenta de Signal desde su iPhone a otro iPhone o iPad. También puede aplicar estos pasos para transferir archivos de un iPad a otro.
Antes de explicar los pasos, asegúrese de que sus dispositivos cumplan con requisitos específicos:
Ambos dispositivos deben ser:
• Actualizado a la última versión de Signal (v.3.21.3 o posterior).
• Ejecutar en iOS 12.4 o posterior.
• Si sus dispositivos funcionan con iOS 14, asegúrese de habilitar el permiso de Red local en Configuración de iOS> Señal.
• Conectado a Wi-Fi.
• Conectado a Bluetooth.
Asegúrese de que el nuevo dispositivo:
• Está en la misma habitación que la anterior.
• Está registrado (si es un iPhone, iPod touch o un iPad desvinculado).
• Puede registrarse con el mismo número en su antiguo dispositivo iOS.
Asegúrese de que su dispositivo anterior tenga una cámara que funcione. Tenga en cuenta que su historial de mensajes se eliminará de su dispositivo anterior una vez que se complete la transferencia.
Ahora, aquí se explica cómo transferir información de un dispositivo iOS a otro:
• Instale Signal en su nuevo dispositivo.
• Complete el registro.
• Seleccione el botón "Transferir desde dispositivo iOS".
• Toque "Siguiente" (solo para iPads vinculados).
• Verá un código QR.
• Toque "Siguiente" en su dispositivo anterior y escanee el código QR del Paso 5.
• Envíe un mensaje desde su nuevo dispositivo cuando se complete la transferencia. Tenga en cuenta que su historial de mensajes ahora se elimina de su dispositivo anterior.
Llevando su seguridad al siguiente nivel
Le proporcionamos una guía completa sobre cómo eliminar o recuperar mensajes archivados en Signal. Ahora debería poder navegar fácilmente a través de sus mensajes archivados. También aprendió cómo eliminar sus mensajes de chat y qué puede hacer para restaurarlos.
Recuerde que Signal es una aplicación de mensajería que se creó principalmente para proteger sus conversaciones. Esta es la razón por la que restaurar los mensajes eliminados puede resultar complicado.
¿Ha tenido problemas para encontrar o eliminar conversaciones archivadas en Signal? ¿Conseguiste restaurar tus mensajes de Signal en otro dispositivo? Comparta su experiencia en la sección de comentarios a continuación.


0 Comentarios