Canva es una de las plataformas de diseño gráfico más populares. Está disponible de forma gratuita y tiene una amplia gama de herramientas avanzadas. Las opciones de diseño son prácticamente ilimitadas ya que existen miles de plantillas gratuitas que son totalmente personalizables. Eso significa que puede agregar formas, videos, texto, marcos e incluso cargar sus propias fotos.

En este artículo, nos centraremos en cómo agregar un borde a su diseño. Las fronteras pueden marcar la diferencia en lo que respecta a la estética general. Ya sea una publicación en las redes sociales, una tarjeta de visita o un fondo de Zoom, hacen que el diseño parezca más elegante y, por lo tanto, más profesional. Por supuesto, eso no significa que no puedas divertirte con las fronteras. Sigue leyendo y descubre algunas de las formas más creativas en las que puedes usar este elemento en Canva.
¿Cómo agregar un borde en Canva?
Las fronteras se consideran herramientas esenciales en el diseño gráfico. Por lo general, se aplican con fines estructurales. Puede agregar un borde para diseñar un contorno nítido o usarlo para separar el diseño en diferentes compartimentos. También son excelentes para llamar la atención sobre elementos individuales como texto, imágenes o números.
Canva ofrece una impresionante biblioteca de fronteras. La mayoría de ellos están disponibles de forma gratuita, pero debe registrarse para obtener una suscripción Pro o Enterprise para desbloquear elementos Premium. Técnicamente, aún puede usarlos con la versión gratuita, pero no podrá eliminar la marca de agua. Afortunadamente, es bastante sutil.
Hay una aplicación de escritorio y móvil disponible para dispositivos Windows, Mac, iOS y Android. La interfaz fácil de usar es bastante similar en cada versión. Canva no está diseñado solo para uso profesional, por lo que no es necesario ser un diseñador gráfico estrella para crear algo hermoso.
Además, agregar bordes es probablemente la tarea más fácil. Siga leyendo para obtener un desglose paso a paso de cada versión de la aplicación de escritorio y móvil.
En Windows
Hay una versión de escritorio gratuita disponible para los usuarios del sistema operativo Windows. Puede descargarlo en un santiamén desde el sitio web oficial de Canva. A continuación, le indicamos cómo instalar Canva en su PC:
- Abra su navegador preferido y vaya al sitio web oficial .
- Haga clic en el botón morado para comenzar a descargar.
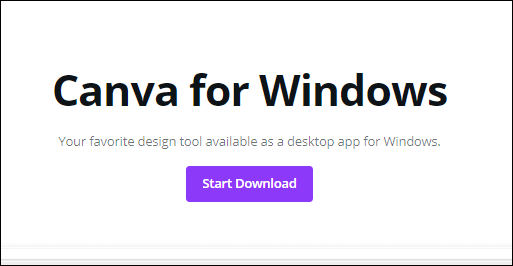
- Inicie la aplicación de escritorio y cree una cuenta. Puede iniciar sesión con su correo electrónico o perfil de Facebook.

Un acceso directo aparecerá inmediatamente en su escritorio. Eso significa que la aplicación está activa y lista, por lo que todo lo que tiene que hacer es hacer clic para comenzar:
- Inicie la aplicación haciendo clic en el icono del escritorio.

- Seleccione una categoría del widget en la parte superior de la pantalla. Hay diferentes plantillas para publicaciones en redes sociales, presentaciones, marketing, etc.

- Elija un formato específico (por ejemplo, "Póster" o "Portada de Facebook") haciendo clic en él.

- Mueva el cursor a la barra lateral del lado izquierdo. Abra la sección "Elementos".

- Escribe "Bordes" en la barra de búsqueda en la parte superior del panel.

- Desplácese por los resultados de la búsqueda y haga clic en el que le guste.
Si desea agregar el mismo elemento dos veces, no tiene que hacerlo manualmente. Hay un atajo de teclado ingenioso que puedes usar en su lugar. Simplemente mantenga presionado '' CTRL + D '' después de seleccionar el elemento de la barra lateral, y aparecerá un duplicado.
En Mac
Puede obtener la aplicación de escritorio en el sitio web oficial de Canva, pero la forma más rápida es descargarla de la Mac App Store . Así es cómo:
- Abre la categoría "Fotos y videos" en la App Store y desplázate para encontrar Canva. Una forma más rápida de hacerlo es mediante la función de búsqueda en la esquina superior izquierda.

- Haga clic en el botón "Obtener" para descargar la aplicación de forma gratuita.
- Haga clic en "Instalar" para finalizar el proceso. Si es necesario, ingrese su ID de Apple.
A partir de ahí, puede abrir la aplicación y comenzar a agregar elementos a su diseño:
- Abra la carpeta Aplicaciones y busque Canva.
- Si desea crear un nuevo diseño, haga clic en el botón morado en la esquina superior derecha. Seleccione el formato que desee de la lista desplegable (por ejemplo, "Folleto", "Publicación de Instagram").

- Abra la pestaña "Elementos" en la barra de herramientas del lado izquierdo.

- Introduzca la forma del borde que desee en la barra de búsqueda de arriba (por ejemplo, borde rectangular).

- Haga clic en el que le gustaría agregar a su diseño.

- Para duplicar el borde, use el atajo de teclado '' CMD + D ''.
En Android
Los usuarios de Android pueden encontrar la versión móvil oficial de la aplicación en G oogle Play Store . A continuación, le indicamos cómo configurarlo:
- Toque el icono de Google Play para acceder a la tienda.
- Escribe "Canva" en la barra de búsqueda en la parte superior de la pantalla.

- Toca "Instalar" y luego "Abrir".

- Inicie sesión con su cuenta de Google o Facebook.
Dado que se trata de una aplicación móvil, la interfaz es ligeramente diferente. Sin embargo, tiene todos los mismos elementos, lo que significa que puede agregar bordes con su teléfono inteligente. He aquí cómo hacerlo:
- Toque el icono de la aplicación para iniciar Canva.
- En "Crear un diseño", seleccione el tipo de formato que desee (por ejemplo, "Historia de Instagram").

- Una nueva ventana se abrirá. Puede elegir una plantilla existente o tocar el cuadrado en blanco para diseñar desde cero.

- En la esquina inferior izquierda de la pantalla, toque el botón violeta "+". Esto abrirá el menú de herramientas.
- Toca la sección "Elementos". Utilice la función de búsqueda para encontrar bordes.

- Para agregar un borde, simplemente tócalo. Puedes personalizarlo usando la barra de menú en la parte inferior de la pantalla.
Lo mejor de esta versión es que puedes compartir tu diseño con otras plataformas. Por ejemplo, si usó Canva para crear una publicación de Instagram, puede cargarla directamente en su perfil. Así es cómo:
- Toque el icono "Compartir" en la esquina superior derecha de la pantalla.

- Elija una aplicación o plataforma de la lista de opciones.

- Espere unos segundos a que Canva prepare su diseño.
- Una vez hecho esto, Canva te redirigirá a la aplicación elegida.

En iPhone
Por supuesto, Canva también está disponible en la App Store . Simplemente descárguelo como lo haría con cualquier otra aplicación:
- Toque el icono de la App Store para abrirlo.
- Utilice la función de búsqueda para encontrar la aplicación.
- Toque "Obtener" para descargarlo.
El diseño general es casi el mismo que el de la aplicación de Android, por lo que los pasos para agregar bordes también son más o menos idénticos:
- Inicie la aplicación Canvas para acceder a la pantalla de inicio.
- Elija una nueva plantilla de diseño del widget.

- Para agregar elementos, toque el icono "+" en la esquina inferior derecha de la pantalla.

- Para encontrar bordes, use la función de búsqueda. También puede mirar a través de las etiquetas debajo de la barra de búsqueda para ver cuáles son las formas más populares.

- Toque para seleccionar un borde y agregarlo a su diseño.

- Si desea compartirlo con otra plataforma, toque el icono de compartir en la esquina superior derecha.

Si cierra accidentalmente la aplicación, no hay necesidad de entrar en pánico. Canva guarda automáticamente todas tus páginas para que siempre puedas continuar donde lo dejaste. Simplemente vaya a la página de inicio y toque el icono "Diseños" en la parte inferior de la pantalla.
¿Cómo usar bordes y formas en Canva?
La primera regla es; no hay reglas cuando se trata de Canva. La plataforma ofrece infinitas opciones de personalización para todos los elementos, incluidos los bordes. Ya sea que esté haciendo un diseño completamente original o modificando una plantilla existente, tiene total libertad creativa.
Canva es extremadamente fácil de usar, por lo que jugar con él es la mejor manera de conocer todas las funciones. Sin embargo, si está buscando algunos trucos y consejos de diseño básicos, asegúrese de seguir leyendo.
Capa de forma creativa
No tenga miedo de experimentar con el diseño. Canva no te obliga a ceñirte a una estructura ordenada; puede utilizar formas superpuestas y varias capas. Si se hace bien, puede ser un diseño interesante.
Al igual que otras funciones, la creación de capas en Canva es muy fácil:
- Abre tu diseño en Canva.

- Seleccione el elemento haciendo clic en el que desea mover.
- Haga clic en la pestaña "Posición" en la esquina superior derecha.

- Si desea mover el elemento al frente, elija "Adelante".

- Para colocar un elemento detrás del otro, seleccione "Hacia atrás".

Usar formas para resaltar números
No querrás que la gente se pierda tu fiesta porque malinterpretaron la fecha, ¿verdad? El truco consiste en enfatizar el número con una forma distintiva que seguramente llamará la atención. Gracias a la amplia gama de herramientas de personalización, puede ser realmente creativo con esta. Por supuesto, si prefiere ceñirse a la forma rectangular más estándar, también está bien.
De cualquier manera, los pasos son increíblemente sencillos:
- Abra la pestaña "Elementos" en la barra lateral.

- Encuentra una forma sólida. Puede ser literalmente cualquier cosa, desde flores hasta cuadrados.

- Agréguelo a su diseño y colóquelo sobre el número.
- Ajusta el nivel de transparencia. La herramienta se encuentra en la esquina superior derecha de la pantalla.

Rellenar huecos con formas
Este es un consejo súper específico, pero puede hacer que cualquier diseño destaque. Si está haciendo un volante o un logotipo que contiene texto sin formato, puede llenar los espacios en blanco con letras particulares para agregar algo de estilo. Así es cómo:
- Haga clic en "Elementos" y utilice la barra de búsqueda para encontrar la forma correspondiente. Por ejemplo, si es el ojo de la letra, busque un triángulo.

- Agregue el elemento a su diseño y colóquelo sobre el espacio.
- Utilice su cursor para ajustar el tamaño.

- Si el color no coincide, puede cambiarlo. Haga clic en el pequeño ícono en la esquina superior izquierda, al lado de la barra lateral. Puede crear un color personalizado si no puede encontrar una coincidencia.

Cambiar el tamaño de las formas para crear énfasis
Otra excelente manera de resaltar elementos de diseño individuales es usar diferentes tamaños. Cuanto más grande sea la palabra o la imagen, más llamativa se vuelve. Puedes ajustar prácticamente el tamaño con el cursor o el panel táctil:
- Seleccione el elemento cuyo tamaño desea cambiar.

- Arrastra los bordes hasta ajustarlos a tu gusto.
Esa es la única ventaja de la versión de escritorio. Cambiar el tamaño es menos conveniente en su teléfono inteligente.
Contenido de encuadre
Esta parte está bastante cubierta, pero para reiterar, agregar bordes o marcos a su diseño puede hacerlo más pronunciado. Puede utilizar las formas geométricas estándar, como rectángulos o círculos, para un enfoque minimalista. Si quieres algo más llamativo, muchos esquemas se ajustan a esa descripción.
Preguntas frecuentes adicionales
Cómo agregar un cuadro de texto en Canva
Por supuesto, puedes agregar palabras y frases a tu diseño de Canva. Al igual que con otros elementos, puedes determinar el tamaño y la posición de las letras. Pero primero, debes agregar un cuadro de texto:
1. Abra la pestaña "Texto" en el panel lateral.

2. Hay tres opciones para elegir: título, subtítulo y cuadro de texto normal. Seleccione uno haciendo clic en él.

3. El cuadro de texto aparecerá en su página. Borre el texto genérico e ingrese la palabra o frase que desee.
4. Para formatear el texto, use las herramientas de la barra de menú arriba de la página. Puede cambiar la fuente, la alineación, el color y agregar efectos.

5. Puede mover y cambiar el tamaño del cuadro de texto con el cursor.
6. Si desea darle la vuelta, haga clic en el pequeño icono de rotar debajo del cuadro de texto. Utilice su cursor para cambiar la dirección.

7. Para agregar un borde alrededor del texto, use el método abreviado de teclado "Alt + Mayús + B".
Cuando abra la pestaña "Texto", verá que ya hay algunas plantillas disponibles. Puede agregarlos a su página haciendo clic en una fuente en particular. En su mayoría son frases genéricas como "Buenas vibraciones" o "Te amo", pero el diseño es bastante diverso.
El mundo es tu Canva
Como puede ver, Canva es una plataforma bastante intuitiva. Existe una amplia gama de herramientas útiles y una extensa biblioteca de diferentes elementos. Además, no necesita una suscripción paga para obtener las cosas buenas.
Cuando se trata de fronteras, hay una para cada ocasión. Además de eso, puede cambiar el color, el tamaño, la posición y el nivel de transparencia según sus preferencias. Tanto la versión móvil como la de escritorio tienen las mismas herramientas de personalización, por lo que puede trabajar con el dispositivo que mejor se adapte a sus necesidades. Considerándolo todo, Canva fue diseñado para inspirar la creatividad, ¿por qué no divertirse con él?
¿Tienes una cuenta de Canva? ¿Cuál es tu experiencia con la plataforma? ¡No dudes en compartir algunos de tus diseños en los comentarios a continuación!


0 Comentarios