
Si tiene problemas para leer texto, ver colores específicos o distinguir cosas en la pantalla, Chrome OS tiene funciones de accesibilidad que están a la par que están diseñadas para ayudarlo. Puede administrarlos individualmente desde el menú del sistema o la aplicación Configuración para usarlos en las tareas diarias.
Cómo ver las funciones de accesibilidad
La forma más fácil de habilitar / deshabilitar cada función de accesibilidad sin tener que abrir la aplicación Configuración cada vez es directamente desde el menú del sistema. Esto está desactivado de forma predeterminada, por lo que primero deberá activarlo.
Primero, haga clic en el reloj para abrir el menú del sistema y la bandeja de notificaciones; luego haga clic en el icono de Configuración.

Desplácese hasta la parte inferior y haga clic en "Avanzado".

Desplácese un poco más hasta que vea la sección Accesibilidad y luego cambie "Mostrar siempre la opción de accesibilidad en el menú del sistema" a la posición Activado.

La próxima vez que abra el menú del sistema, el botón Accesibilidad estará disponible. Haga clic en él para abrir la vista ampliada.

Puede hacer clic en cualquiera de las funciones disponibles en este menú para habilitarlas. Sin embargo, si no está seguro de lo que hace una función en particular, lo tenemos cubierto; siga leyendo para obtener los detalles completos de lo que hace cada una de ellas.

Funciones de conversión de texto a voz
Ambas funciones en esta sección se enfocan en usar el motor de texto a voz (TTS) de Google para tomar contenido de la ventana activa y luego leerlo. Los Chromebook vienen equipados con un lector de pantalla integrado gratuito que le permite escuchar lo que está en su pantalla.
ChromeVox: lector de pantalla de Chrome OS
ChromeVox es un lector de pantalla gratuito integrado en todos los Chromebook que ayuda a las personas con discapacidad visual a utilizar Chrome OS. Está construido únicamente sobre tecnologías web (HTML5, CSS y JavaScript), lo que lo convierte en una forma rápida y versátil de navegar por Chrome OS. Viene preinstalado en todas las versiones actuales de Chrome OS, por lo que todo lo que necesita hacer es habilitarlo y comienza a leer todo en la pantalla.
Puede activar ChromeVox en cualquier momento presionando Ctrl + Alt + z para escuchar una voz que lee el contenido en voz alta desde la posición actual del cursor. Si está utilizando una tableta con Chrome OS, mantenga presionados los botones Subir volumen + Bajar volumen durante cinco segundos. Escuchará un sonido de timbre y aparecerá una barra de ChromeVox en la parte superior de la pantalla, notificándole que está habilitado.

Algunos atajos comunes incluyen:
- Pestaña: siguiente elemento enfocable
- Shift + Tab: elemento enfocable anterior
- Búsqueda + H: encabezado siguiente
- Búsqueda + Mayús + H: encabezado anterior
- Búsqueda + Flecha abajo: línea siguiente
- Búsqueda + Flecha arriba: línea anterior
- Búsqueda + L: enlace siguiente
- Búsqueda + Mayús + L: enlace anterior
- Buscar + Ctrl + Mayús + Flecha derecha: palabra siguiente
- Buscar + Ctrl + Mayús + Flecha izquierda: palabra anterior
- Buscar + Ctrl + Flecha izquierda: ir a la parte superior de la página
- Buscar + Ctrl + Flecha derecha: ir al final de la página
Una lista completa de atajos de teclado se encuentra en la página de ayuda de Chromebook para ChromeVox o presionando Buscar +. (punto) mientras ChromeVox está habilitado.
Para deshabilitar ChromeVox, repita el acceso directo de hardware y sonará un timbre que le notificará que ahora está apagado.
Elija texto para leer en voz alta con Seleccionar para pronunciar
Seleccionar para pronunciar funciona de manera similar a ChromeVox, pero en lugar de leer páginas completas, solo lee el texto que seleccione. Cuando está habilitado en Menú del sistema> Accesibilidad> Seleccionar para pronunciar, aparece un icono junto a la bandeja del sistema.

Una vez habilitado, Seleccionar para pronunciar ofrece algunas formas de seleccionar el texto que desea escuchar:
- Mantenga presionada la tecla de búsqueda + seleccione una línea de texto.
- Mantenga presionada la tecla de búsqueda + arrastre el puntero sobre un área de la pantalla.
- Resalta el texto y presiona Buscar + S.
- Seleccione el icono Seleccionar para pronunciar en la barra de tareas, luego seleccione una línea de texto o arrastre el puntero sobre un área de la pantalla.
- En una pantalla táctil: toca Seleccionar para pronunciar. Luego toque una línea de texto o arrastre el dedo sobre un área de la pantalla.
Seleccionar para pronunciar rodea el texto seleccionado con un borde rosa y resalta la palabra que se está leyendo actualmente para que pueda seguir fácilmente la voz.

Puede detener Seleccionar para pronunciar en cualquier momento mientras está leyendo presionando la tecla de búsqueda o Ctrl.
Cambiar la configuración de idioma o voz
Si no le gusta la forma en que TTS le habla, es fácil de cambiar. Puede alterar su voz, tono o lenguaje sin herir sus sentimientos. Regrese a Configuración> Administrar funciones de accesibilidad y haga clic en "Configuración de voz de Text-to-Speech" en la sección Text-to-Speech.

En el interior encontrará una gran cantidad de opciones de alteración de voz para darle al TTS un toque personal para su oído. Incluso puede cambiar el motor de voz utilizado para la reproducción.

Características de la pantalla

Para cualquiera que tenga problemas para ver lo que está en la pantalla, Google lo tiene cubierto con un conjunto de herramientas creadas para ayudar a que su pantalla sea más visible. Ya sea que necesite usar el modo de alto contraste para que el texto sea más fácil de leer o una lupa en pantalla para aumentar el tamaño de todo, su Chromebook viene equipada con todo.
Haga que el texto sea más fácil de leer con el modo de alto contraste
El modo de alto contraste te permite usar tu Chromebook con colores invertidos, diseñado para facilitar la lectura de texto en tu pantalla. Cuando está habilitado, el blanco se vuelve negro, el negro se vuelve blanco, el azul se vuelve naranja, el naranja se vuelve azul, etc.

Puede habilitar el modo de alto contraste en el Menú del sistema> Accesibilidad> Modo de alto contraste, o presionando Ctrl + Buscar + H en el teclado, seguido de "Continuar".

Aumente el tamaño de todo con una lupa de pantalla
La lupa de pantalla para Chrome OS tiene dos opciones para elegir: pantalla completa o una lupa acoplada. La pantalla completa es una ampliación estática que aumenta el tamaño de todo lo que aparece en la pantalla, mientras que la versión acoplada solo amplía el área alrededor del cursor del mouse. Cualquiera de los modos puede ampliarse desde 2X hasta 20X. Puede habilitar cualquiera de las opciones del Menú del sistema> Accesibilidad.

Aquí hay un vistazo a la lupa acoplada con zoom 2X:

Advertencia: el aumento de 20X no es una broma. Si lo selecciona por accidente, puede disminuir la lupa con Ctrl + Alt + botón para bajar el brillo (F6) o Ctrl + Alt + desplazarse hacia abajo con dos dedos en el panel táctil.
Ajustar la configuración de pantalla adicional
Hay opciones de visualización adicionales disponibles en el menú Accesibilidad que le permiten ajustar la resolución de la pantalla (para hacer que todo en la pantalla parezca más grande y más cómodo de ver) y ajustar el brillo intenso de la luz azul en sus ojos por la noche con algunos mostrar la configuración del dispositivo.
Dirígete a la configuración de accesibilidad haciendo clic en el menú del sistema> accesibilidad> luego en el engranaje de configuración. Desde allí, haga clic en "Administrar funciones de accesibilidad".

En la sección Pantalla, haga clic en "Abrir configuración del dispositivo de pantalla".

En el interior, puede configurar la resolución de la pantalla, la orientación o configurar una luz nocturna para eliminar la luz azul y hacer que la pantalla sea más agradable para sus ojos durante la noche.

Si el texto en pantalla es difícil de leer o le fatiga la vista, puede cambiar el tamaño y el estilo de la fuente en Chrome OS. Solo dirígete a la configuración de Accesibilidad y, en la sección Pantalla, haz clic en "Abrir configuración de apariencia".

Te redirige a la sección Apariencia en la aplicación Configuración. En la parte inferior de la sección, elija el tamaño de fuente, personalice la fuente o aumente el zoom de la página para que todo sea más fácil de ver.

Entrada de texto y teclado

La entrada de texto y el teclado incluyen teclas adhesivas, una función que permite atajos de teclado secuenciales, un teclado en pantalla y dictado de texto (hablar para escribir). Si usa su teclado para navegar por Chrome OS y navegar por la web, entonces puede hacer uso de las funciones destacadas que muestran el enfoque de navegación en la pantalla.
Usar escritura secuencial para atajos de teclado
La función Sticky Keys es ideal para personas que tienen problemas para presionar más de una tecla a la vez. Recuerda cada tecla que presiona, lo que le permite quitar el dedo para presionar teclas adicionales en un comando. Libera sus dedos de tener que presionar varias teclas al mismo tiempo y, en cambio, tómese su tiempo para presionarlas en secuencia con un dedo. Entonces, por ejemplo, si desea tomar una captura de pantalla, en lugar de presionar las teclas Ctrl + []]] simultáneamente, puede presionarlas en conjunto: primero Ctrl, luego []]].
Cuando se activa, aparece un cuadro en la esquina superior izquierda con la tecla 'atascada' actual y una lista de otras teclas disponibles para presionar. Al presionar la tecla por segunda vez, se bloquea, lo que le permite ingresar múltiples comandos sin la necesidad de presionarlos nuevamente, indicados por un subrayado. Presione la tecla por tercera vez para cancelar una tecla atascada.

Olvídese del teclado físico por un teclado en pantalla
Cuando está habilitado, aparece un icono de teclado junto al área de notificación y al reloj, haga clic en él para que aparezca el teclado o haga clic dentro de cualquier campo de texto para que aparezca el teclado.

Algunas características interesantes que vienen junto con el teclado en pantalla incluyen entrada de texto escrito a mano, modo de ventana, una característica que le permite desacoplar el teclado de la parte inferior de la pantalla y hablar a texto.

Si no ve estas opciones, haga clic en el icono de flecha en el lado izquierdo del teclado y deberían aparecer en la barra al lado.

Dicte sus pensamientos en cualquier campo de texto con Speak-to-Text
Si no desea habilitar el teclado en pantalla para usar la función de voz a texto, su sistema operativo Chrome también tiene una función de accesibilidad independiente específicamente para dictados. Después de habilitar la función Hablar a texto en la sección Accesibilidad de la bandeja del sistema, aparece un icono de micrófono en el estante, junto al reloj.
Haga clic en el icono para activar el dictado y todo lo que diga se ingresará en un campo de texto.

Nota: Todo lo que diga mientras escucha el dictado se envía a Google para que funcione correctamente. Si no desea que Google tenga un registro de todo lo que dice, no use el dictado.
Resaltar objetos al usar la navegación por teclado
Cuando usa un teclado para navegar por Chrome OS o para navegar por Internet, puede ser un desafío ver exactamente dónde se encuentra el enfoque, sin la pequeña línea de puntos que rodea cada elemento. Para eso, habilite "Resaltar el objeto con el enfoque del teclado cuando cambie" para mostrar un perímetro naranja alrededor de su enfoque deseado. Ahora, cada vez que presiona Tab para saltar entre enlaces en la página, no necesita escanear toda la página para ubicar el foco.

Resalte el cursor de texto cuando cambie su posición
Esta característica funciona de manera similar a la anterior, pero en lugar del enfoque del teclado. Resalta el símbolo de intercalación (la línea vertical parpadeante que aparece al hacer clic en un cuadro de texto) cuando aparece o se mueve de posición. Cada vez que hace clic o comienza a escribir en un campo de texto, un aura azul rodea el símbolo de intercalación.

Cambiar la configuración del dispositivo de teclado
En la sección Teclado y entrada de texto en la configuración de accesibilidad, hay un submenú que le permite cambiar el comportamiento de presionar teclas en el teclado y la funcionalidad de las teclas de la fila superior.
En Configuración> Administrar funciones de accesibilidad, haga clic en "Abrir configuración del dispositivo de teclado" para ver una lista de las funciones disponibles.

Aquí puede cambiar la fila superior de teclas a “Teclas de función” al estilo de Windows y habilitar si desea que las teclas se repitan si continúa presionándola. También puede establecer el retraso y la frecuencia de repetición entre la salida de cada carácter en la pantalla.

Ratón y panel táctil

La accesibilidad del mouse y el panel táctil se centra en la visibilidad del cursor y en cómo interactúa con un mouse / panel táctil. Estas funciones lo ayudan a hacer que el puntero sea más fácil de ver, reducir la necesidad de hacer clic físicamente con el mouse y resaltar el cursor cuando se mueve.
Reduzca las pulsaciones físicas del ratón con clics automáticos
Esta función elimina la necesidad de hacer clic en el mouse / panel táctil. Siempre que detenga el cursor, se iniciará un temporizador e iniciará el clic por usted si permanece inmóvil. Puede configurar el temporizador en diferentes intervalos que van desde "Extremadamente corto (0,6 s)" a "Muy largo (4 s)".

Encuentre fácilmente el puntero del mouse con un mayor tamaño del cursor del mouse
El cursor del mouse predeterminado de Chrome OS es, con mucho, una de las cosas más difíciles de ubicar en la pantalla, incluso para alguien con una visión perfecta de 20/20. Afortunadamente, con esta función de accesibilidad, puede cambiar el tamaño del puntero hasta un tamaño de dedo de espuma casi cómico.
Resalte el cursor del mouse cuando cambie su posición
¿Cuántas veces ha movido frenéticamente el mouse, entrecerrando los ojos en la pantalla en un intento desesperado por encontrar el cursor? Todos somos culpables de ello, y con esta función, todo lo que tienes que hacer es mover el puntero y un círculo rojo lo rodea, lo que hace que sea mucho más fácil de detectar en la pantalla.
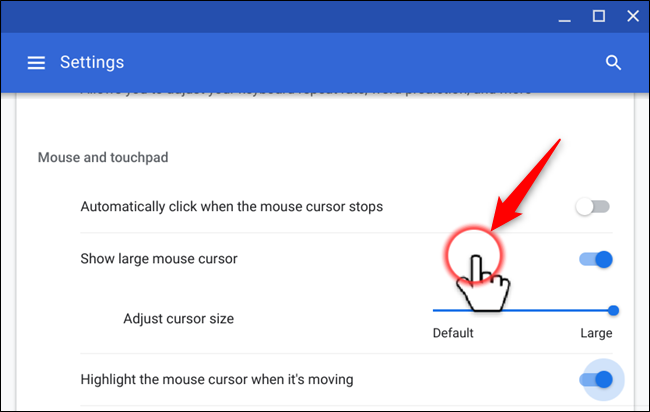
Configuración adicional del dispositivo de mouse y panel táctil
Hay algunas otras configuraciones de mouse y panel táctil a las que puede acceder desde un submenú que le permite personalizarlas aún más.
Desde Configuración> Administrar funciones de accesibilidad y en la sección Mouse y panel táctil, haga clic en "Abrir configuración del dispositivo del mouse y panel táctil" para abrir la configuración.

En el interior puede encontrar el botón de intercambio del mouse, invertir la dirección de desplazamiento, cambiar la velocidad del mouse, para el mouse. Luego, para el panel táctil, puede cambiar la velocidad del panel táctil, habilitar la función de presionar para hacer clic o presionar y arrastrar (tocar dos veces y luego arrastrar las ventanas alrededor) y la orientación de desplazamiento.

Audio

Chrome OS ofrece un par de funciones de accesibilidad relacionadas con el audio para completar las cosas. Puede habilitar el modo mono para que todos los altavoces reproduzcan el mismo audio o para que Chrome OS reproduzca un sonido cuando se inicie.
Reproduzca el mismo audio a través de todos los altavoces
La mayoría de los dispositivos utilizan el modo "Estéreo" para reproducir audio desde sus altavoces / auriculares con más de un canal (izquierdo y derecho). Si tienes problemas de audición en un oído o solo escuchas audio con un auricular / altavoz, puedes cambiar fácilmente tu Chromebook al modo "mono", de modo que el mismo audio salga por todos los altavoces.
Reproducir un sonido cuando se inicia Chrome OS
Tal como sugiere el título. Cuando inicia Chrome OS, se reproduce un sonido para indicar que está listo para iniciar sesión. Solo puede habilitar esta función a través de Configuración> Accesibilidad> Administrar funciones de accesibilidad.
Chrome OS hace un gran trabajo para incluir a todos, independientemente de su capacidad para usar una computadora estándar o no. Con esta lista completa de funciones de accesibilidad, es fácil agregar cualquier número a su computadora portátil que lo adapte a sus necesidades únicas.




0 Comentarios