
Casi todos los que usan Windows lo han visto. Inicia una aplicación o juego, y el Firewall de Windows aparece y dice que "bloqueó algunas funciones de esta aplicación". ¿Qué significa esto y debería permitir el acceso?
¿Por qué aparece este mensaje?
Este mensaje aparece cuando una aplicación quiere actuar como servidor y aceptar conexiones entrantes. No ve este mensaje para la mayoría de las aplicaciones que usa, como los navegadores web y los clientes de correo electrónico. Solo lo ve con tipos específicos de aplicaciones, como servidores de medios, juegos con funciones multijugador, herramientas para compartir archivos en línea y otras aplicaciones de servidor.
El Firewall de Windows bloquea las conexiones entrantes de forma predeterminada. Pero la primera vez que bloquea las conexiones a una nueva aplicación, aparece este mensaje. A continuación, puede elegir si desea permitir el paso de la conexión. Esto asegura que las conexiones no se bloqueen silenciosamente sin su conocimiento.
En Windows 10, verá una ventana emergente que dice "El Firewall de Windows Defender ha bloqueado algunas funciones de esta aplicación". En Windows 7 y 8, verá el mensaje "Windows Firewall ha bloqueado algunas funciones de esta aplicación" en su lugar.
¿Debería permitir el acceso?
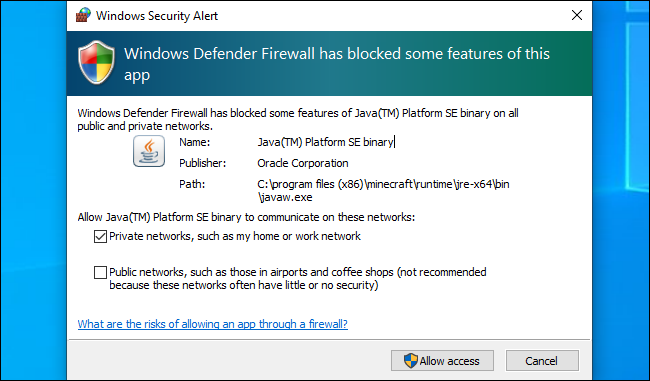
Cuando aparece este cuadro, tiene algunas opciones. Puede hacer clic en "Permitir acceso" y permitir las conexiones entrantes a través del firewall. O puede hacer clic en "Cancelar" y el firewall continúa bloqueando las conexiones entrantes para esa aplicación.
También puede elegir en qué tipos de redes desea permitir las conexiones. Por ejemplo, puede permitir una aplicación de servidor de medios solo en redes privadas. De esa manera, cuando conecte su computadora portátil a una red Wi-Fi pública, nadie podrá conectarse a su servidor de medios. Sin embargo, las personas de su red doméstica o laboral aún podrán conectarse.
Cuando se conecta a una red, elige si es pública o privada; Windows no lo sabe automáticamente. Puede cambiar esta opción para una red más tarde en el Panel de control o en la aplicación Configuración.
Si confía en una aplicación y desea utilizar todas sus funciones, debe permitir el acceso. Si no permite el acceso a un juego de PC, es posible que no pueda albergar juegos multijugador. Si ve este mensaje y desea utilizar un servidor de medios para compartir sus medios con otros sistemas en su red, es probable que tenga que permitir el acceso para hacerlo. Un cliente de BitTorrent, por ejemplo, necesita este acceso para cargar datos a otros sistemas en Internet.
Si no permite el acceso, es posible que una aplicación no funcione correctamente. Por lo tanto, es posible que no pueda albergar juegos multijugador en un juego de PC, ya que el firewall bloquea las conexiones entrantes.
Si no reconoce la aplicación, es posible que desee buscar el nombre en la web y obtener más información. Algunos tipos de malware funcionan como un servidor y pueden activar una alerta de firewall. Ejecute un escaneo con su programa antivirus preferido si le preocupa que su PC pueda tener malware.
Cómo permitir o no permitir el acceso más tarde
El Firewall de Windows no le pregunta dos veces sobre la misma aplicación, pero puede cambiar la configuración para permitir o rechazar cualquier aplicación en el futuro. Para hacerlo, diríjase a Panel de control> Sistema y seguridad> Firewall de Windows Defender> Permitir una aplicación o función a través del Firewall de Windows Defender.
Haga clic en "Cambiar configuración" para desbloquear la configuración. Busque la aplicación en la lista y luego haga clic en las casillas de verificación Pública o Privada para controlar si está permitida o no, respectivamente. Si desmarca las dos casillas junto a una aplicación, no se le permitirá conectarse en redes públicas o privadas. Si marca ambas casillas, la aplicación puede conectarse en ambas.

Cómo deshabilitar las notificaciones
Si prefiere no ver estas notificaciones y que Windows bloquee automáticamente las conexiones entrantes a todas las aplicaciones, puede hacerlo.
Para hacerlo, diríjase a Panel de control> Sistema y seguridad> Firewall de Windows Defender> Cambiar la configuración de notificaciones.
Para deshabilitar las notificaciones, desmarque la opción "Notificarme cuando el Firewall de Windows Defender bloquee una nueva aplicación". Aquí hay dos opciones: una para redes privadas y otra para públicas.

Esta ventana es una vista bastante común en Windows y, por lo general, tendrá una idea de por qué una aplicación quiere este nivel de acceso a la red. En la mayoría de los casos, si confía en una aplicación, es seguro permitirla. Incluso si permite una aplicación a través del Firewall de Windows, la traducción de la dirección de red (NAT) de su enrutador aún evita muchas conexiones entrantes a menos que configure el reenvío de puertos.


0 Comentarios