
¿Recién está comenzando con Google Forms? ¿Nunca oí de eso antes? De cualquier manera, aquí hay algunos consejos que lo ayudarán a comenzar con la poderosa herramienta de formularios de Google y comenzar a crear encuestas y formularios en línea de forma gratuita.
¿Qué diablos son los formularios de Google?
Si ya conoce los formularios de Google, no dude en continuar. Si no lo hace, aquí está el curso intensivo. Repasaremos los conceptos básicos y le explicaremos qué es Google Forms y cómo puede comenzar a usarlo de inmediato.
Google Forms es una herramienta de encuestas gratuita que forma parte de G Suite, la suite ofimática completa de Google (aunque algunas personas se refieren a todo como Google Docs). Los otros servicios principales incluidos en la suite basada en la nube son Hojas de cálculo (Excel), Documentos (Word) y Presentaciones (PowerPoint).
Google Forms le permite recopilar información de personas a través de cuestionarios o encuestas personalizados. Luego, puede conectar la información a una hoja de cálculo en Hojas de cálculo para registrar automáticamente las respuestas. Luego, la hoja de cálculo se completa con las respuestas del cuestionario o encuesta en tiempo real. Esto convierte a Google Forms en una de las formas más fáciles de guardar datos directamente en una hoja de cálculo.
Con Formularios, puede recopilar confirmaciones de asistencia, iniciar encuestas o crear cuestionarios para los estudiantes con un formulario en línea simple. Puede compartir su formulario por correo electrónico, un enlace directo o en las redes sociales y pedirles a todos que participen.
Y dado que Forms es una herramienta en línea, puede compartir y colaborar con varias personas en el mismo formulario en tiempo real.
¿Has escuchado lo suficiente? ¡Empecemos!
Cómo registrarse para obtener una cuenta de Google
Antes de poder utilizar Formularios de Google, debe registrarse para obtener una cuenta de Google (una @gmail). Si ya tiene uno, no dude en pasar a la siguiente sección. De lo contrario, repasaremos la forma más sencilla de crear una cuenta de Google y configurarlo con Formularios.
Dirígete a accounts.google.com, haz clic en "Crear cuenta" y luego selecciona "Para mí".

En la página siguiente, proporciona cierta información (nombre y apellido, nombre de usuario y contraseña) para crear su cuenta.

También debes verificar tu número de teléfono para que Google pueda asegurarse de que no eres un bot.

Después de verificar su número de teléfono, las páginas siguientes requieren que proporcione una dirección de correo electrónico de recuperación, su fecha de nacimiento y su sexo. También debe aceptar la declaración de privacidad y los términos de servicio. Después de eso, eres el orgulloso nuevo propietario de una cuenta de Google.
Cómo crear un formulario en blanco
Ahora que tiene una cuenta de Google, es hora de crear su primer formulario. Dirígete a la página de inicio de Formularios de Google y coloca el cursor en el signo más multicolor (+) en la esquina inferior derecha.

El signo más se convierte en un icono de lápiz morado; haga clic en él para crear un nuevo formulario.

Consejo profesional: puede escribir forms.new en la barra de direcciones desde cualquier navegador y presionar Enter para crear y abrir un nuevo formulario en blanco automáticamente.
Cómo personalizar su formulario
Una de las primeras cosas que puede querer hacer después de crear un nuevo formulario en blanco es darle un poco de personalidad. Google Forms te permite personalizar el tema y ayudarlo a destacar agregando una imagen, color y estilo de fuente.
Haga clic en la paleta del artista en la parte superior de la pantalla. Desde aquí, puede elegir una imagen de encabezado de una de las muchas fotos de archivo provistas (o cargar una propia), el color principal del formulario, el color de fondo y el estilo de fuente.

Si bien falta personalización en lo que respecta al tema de los formularios (además de poder cargar cualquier imagen para el encabezado), Google Forms lo compensa con todo lo demás que tiene para ofrecer.
Después de personalizar su formulario, cierre las opciones de tema para volver a su encuesta.

Cómo elegir tipos de preguntas
Cuando crea un formulario de Google, puede elegir los tipos de preguntas que desea que respondan las personas. Ya sea que desee respuestas estáticas de un formulario de opción múltiple o respuestas de longitud de ensayo, ¡puede crear su formulario ideal en un instante!
Haz clic en el menú desplegable junto al campo de la pregunta.

Luego, seleccione el tipo de pregunta que desea de la lista.

Tus opciones son:
- Respuesta corta: las respuestas solo requieren unas pocas palabras. Puede establecer reglas que las personas deben seguir en su respuesta con la validación de entrada de datos. Ideal para direcciones de correo electrónico o URL.
- Párrafo: las respuestas requieren respuestas extensas de uno o más párrafos. La validación de entrada de datos también está disponible para este tipo de respuesta.
- Opción múltiple: las personas eligen entre un conjunto de opciones (una por pregunta). Puede incluir "Otro" y una opción para que las personas puedan ingresar una respuesta corta. Dependiendo de la respuesta de una persona, también puede enviarla a una sección diferente del formulario.
- Casillas de verificación: los encuestados eligen una o más de un conjunto de opciones, incluida la opción "Otro" para una respuesta breve. Dependiendo de la respuesta de una persona, puede enviarla a una sección diferente del formulario.
- Menú desplegable: las personas eligen su respuesta de un conjunto de opciones en un menú desplegable (una por pregunta). Según la respuesta, puede, nuevamente, enviar personas a otra sección del formulario.
- Carga de archivo: esto le permite a la persona cargar un archivo en respuesta a una pregunta. Los archivos cargados utilizan el espacio de Google Drive para el propietario de la encuesta. Puede especificar el tamaño y el tipo de archivos que las personas pueden cargar.
- Escala lineal: las personas pueden calificar su pregunta en una escala que comienza en 0 o 1 y termina en un número entero del 2 al 10.
- Cuadrícula de opción múltiple: crea una cuadrícula en la que las personas pueden seleccionar una respuesta por fila. Opcionalmente, puede limitar las respuestas a una opción por columna y mezclar el orden de las filas.
- Cuadrícula de casilla de verificación: esta opción crea una cuadrícula desde la cual las personas pueden seleccionar una o más respuestas por fila. Opcionalmente, puede limitar las respuestas a una opción por columna y mezclar el orden de las filas.
- Fecha: el respondedor debe elegir la fecha como respuesta a la pregunta. El valor predeterminado es día, mes y año. Opcionalmente, puede incluir el tiempo en las respuestas de las personas.
- Hora: el respondedor debe elegir la hora del día o la duración del tiempo.
Cómo agregar más preguntas
Si está creando una encuesta o cuestionario, es probable que incluya más de una pregunta. Google Forms hace que sea muy fácil agregar tantas preguntas como desee, y puede variar los tipos de preguntas. Incluso puede separarlos en secciones, para que no todo aparezca en una sola página.
Para agregar más preguntas a su formulario, haga clic en el signo más (+).

Para agregar otra sección para separar preguntas, haga clic en el icono que parece dos rectángulos.

Opcionalmente, puede darle a la sección un nombre y una descripción para distinguirla de otras secciones más adelante.

Si desea agregar alguna pregunta a una sección diferente, ¡es simple! Simplemente arrástrelos y suéltelos entre secciones. Al final de la sección, haga clic en el menú desplegable para elegir adónde debe dirigir el formulario a las personas a continuación.

Cómo crear un cuestionario
Google Forms no es solo para encuestas o invitaciones a eventos. Los profesores pueden usar Formularios para crear cuestionarios digitales, que califican automáticamente, envían resultados (si están habilitados) y recopilan las respuestas de los estudiantes.
Es una de las formas más fáciles de dar a los estudiantes comentarios inmediatos y reducir la cantidad de tiempo que dedica a calificar las pruebas.
Haz clic en la rueda dentada Configuración en la parte superior de la página.
Haga clic en la pestaña "Cuestionarios" y luego active "Convertir esto en un cuestionario".

Después de habilitar el modo de prueba, puede elegir cuándo liberar la calificación de un estudiante y qué información puede ver después de haber enviado su prueba. Cuando termine, haga clic en "Guardar" para salir de la ventana.

Una vez que regrese a su cuestionario, seleccione una de las preguntas y luego haga clic en "Clave de respuestas" para editar la respuesta correcta y el peso que tiene cada pregunta en el cuestionario.

Aquí es donde establece la (s) respuesta (s) correcta (s), decide cuántos puntos vale cada una y agrega comentarios de respuesta para las respuestas a cada pregunta.

Haga clic en "Editar pregunta" para cerrar la clave de respuestas y guardar sus cambios.

Nota: Si bien solo puede seleccionar las respuestas correctas para preguntas de opción múltiple, casillas de verificación y desplegables, puede asociar cualquier pregunta con un valor de puntos para la corrección.
Cómo colaborar en formularios
Como todas las aplicaciones de la suite de Google, Forms le permite colaborar con otros. Cualquiera con quien comparta un enlace único puede editar las preguntas en su formulario. Esto hace que sea mucho más fácil trabajar en la misma encuesta con un grupo.
Para hacer esto, haga clic en los tres puntos en la parte superior de la página y luego haga clic en "Agregar colaboradores".

A continuación, bajo el título "Quién tiene acceso", haga clic en "Cambiar".

Seleccione "Activado - Cualquiera con el enlace" para generar un enlace que se pueda compartir. Cualquiera que tenga este enlace puede acceder y editar su formulario. Clic en Guardar."

Ahora, puede copiar y compartir el enlace con cualquier persona que desee que tenga acceso a su formulario.

Puede hacer mucho más con estos enlaces para compartir, ya que también funcionan con otros archivos de Drive y en dispositivos móviles. Para obtener una visión más profunda de cómo funcionan los enlaces y cómo generarlos, consulte nuestra guía.
Cómo almacenar respuestas en Google Sheets
Google Forms almacena las respuestas a su formulario automáticamente. Guarda cada respuesta en la pestaña "Respuestas" en la parte superior de su formulario y se actualiza en tiempo real a medida que las personas responden preguntas.

Sin embargo, si prefiere una forma más profunda de analizar las respuestas de su formulario, puede generar una nueva hoja de Google (o vincular a una existente) para almacenar y ver las respuestas. Al ver los datos almacenados en una hoja de cálculo, puede aplicar muchos tipos de cálculos y funciones de Google Sheets para crear fórmulas que manipulen sus respuestas.
Para hacer esto, seleccione la pestaña "Respuestas" y luego haga clic en el ícono verde de Hojas de cálculo.

A continuación, haga clic en "Crear" para generar una nueva hoja de cálculo para almacenar todas sus respuestas.

Cada hoja de cálculo contiene todas las respuestas, junto con una marca de tiempo de cuándo se completó la encuesta.

Si ya tiene una hoja de cálculo que desea usar, ¡también puede hacerlo! En lugar de hacer clic en "Crear", haga clic en "Seleccionar hoja de cálculo existente" y luego haga clic en "Seleccionar".

Elija la hoja de cálculo que desee de la lista de las guardadas en su Google Drive y luego haga clic en "Seleccionar".

A medida que las personas responden cada pregunta en el formulario, sus respuestas aparecen dinámicamente en la hoja de cálculo seleccionada de Google Sheet.
Cómo utilizar una plantilla de formulario
A veces, no desea pensar en el formato, ni en las preguntas, de una encuesta. Cuando ese sea el caso, puede usar una plantilla de la galería de plantillas de Formularios de Google. Tiene plantillas para todo, desde invitaciones a fiestas hasta formularios de evaluación de cursos.
Para comenzar, diríjase a la página de inicio de Formularios de Google y coloque el cursor en el signo más multicolor (+) en la esquina inferior derecha.

El signo más se convierte en un lápiz morado y un icono de página morado. Haga clic en el icono de la página violeta.

Una vez que se abre la ventana, elija una plantilla de una de las tres secciones: Personal, Trabajo o Educación.
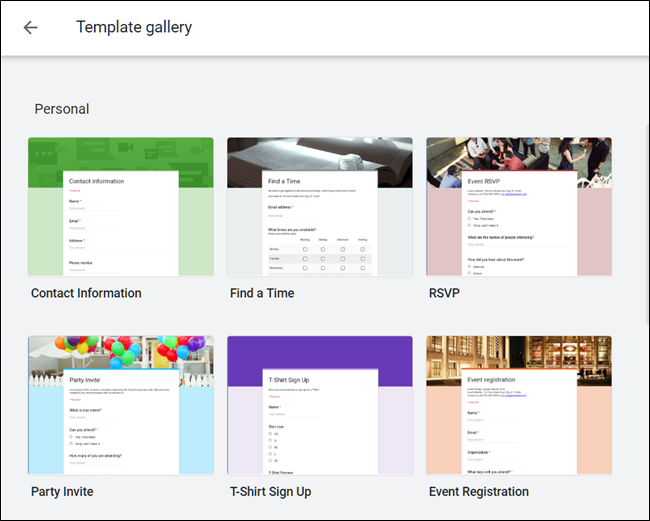
Haga clic en una plantilla. El formulario se abre en la pestaña actual y se guarda en su Drive con todos sus otros formularios. Si desea agregar preguntas o editar las existentes, las plantillas son personalizables, como cualquier otro formulario.

Agrega los toques finales
Antes de compartir su formulario con todos, asegúrese de revisar la configuración. Desde aquí, puede recopilar direcciones de correo electrónico, crear un mensaje de confirmación, limitar las respuestas a una por persona y más.
Haz clic en la rueda dentada Configuración en la parte superior de la página.
La primera pestaña tiene algunas configuraciones que puede habilitar. Desde aquí, puede recopilar direcciones de correo electrónico y limitar a cada persona a un envío. También puede elegir si los encuestados pueden editar sus respuestas después de enviarlas o ver un cuadro de resumen al final de la encuesta.

Nota: Si habilita "Limitar a 1 respuesta", el encuestado debe iniciar sesión con su cuenta de Google para acceder a su formulario. Cualquiera que no tenga una cuenta de Google no podrá enviar respuestas a su formulario. A menos que esté seguro de que todos tienen una cuenta de Google, deje esta opción desactivada.
La pestaña "Presentación" tiene configuraciones que muestran una barra de progreso que les permite a las personas saber qué tan avanzado están en el formulario. También puede mezclar el orden de las preguntas, mostrar un enlace para enviar el formulario nuevamente (si la opción "Limitar a 1 respuesta" está deshabilitada) o redactar un mensaje de confirmación que los encuestados ven después de enviar el formulario.

Una vez que termine, presione "Guardar" para guardar los cambios y regresar a su formulario.
Cómo compartir su formulario
Una vez que haya terminado de crear un formulario, es hora de enviarlo y obtener algunas respuestas. Puede compartir el formulario por correo electrónico, un enlace directo, en su cuenta de redes sociales, o puede incrustarlo en su sitio web.
Para comenzar a compartir, abra el formulario que desea compartir y luego haga clic en "Enviar".
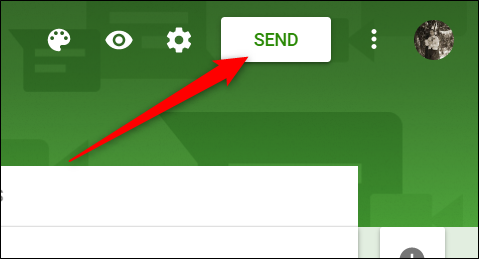
Elija cómo desea compartir su formulario de las opciones en la parte superior del panel. De izquierda a derecha, sus opciones son: correo electrónico, enlace directo, un enlace incrustado para su sitio web, Facebook y Twitter.

¡Esta guía para principiantes le permitirá crear formularios de Google en poco tiempo! Ya sea que necesite una encuesta para averiguar lo que todos traen a la barbacoa o un cuestionario para su clase de física, Google Forms es una herramienta poderosa y fácil de usar. Y no cuesta ni un centavo.



0 Comentarios