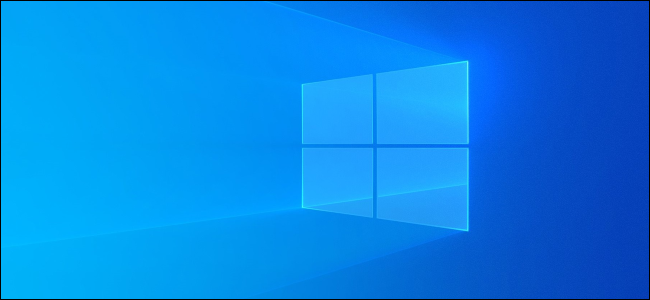
Windows puede mostrarle qué aplicaciones están usando su red en este momento y cuántos datos están transfiriendo. Incluso puede ver una lista de aplicaciones que han utilizado su red durante los últimos 30 días.
Esto muestra qué aplicaciones están usando Internet, pero los métodos siguientes no solo muestran el uso de Internet. Muestran todo el uso de la red. Ya sea que una aplicación se esté comunicando con un servidor remoto en Internet u otra computadora en su red local, parecerá que está usando su conexión de red de todos modos.
Utilice el Administrador de tareas para ver el uso actual
Para verificar con precisión qué aplicaciones están usando su red en este momento, y cuántos datos están descargando y cargando, busque en su Administrador de tareas.
Para abrir el Administrador de tareas, haga clic con el botón derecho en la barra de tareas y seleccione "Administrador de tareas" o presione Ctrl + Shift + Esc. También hay muchas otras formas de abrir el Administrador de tareas.

En la lista de procesos, haga clic en el encabezado "Red" para ordenar la lista de procesos en ejecución por uso de la red. Mire la lista y verá qué aplicaciones están usando su red junto con cuánto ancho de banda están usando.
(Si no ve el encabezado Red, primero haga clic en "Más detalles").
Técnicamente, esta no es una lista completa; si un proceso no usa muchos recursos de red, Windows redondea a 0 Mbps (Megabits por segundo). Es solo una forma rápida de ver qué procesos están usando una cantidad notable de ancho de banda.

Inicie el Monitor de recursos para ver más detalles
Para obtener información más detallada, vaya directamente a la aplicación Resource Monitor. Puede iniciarlo buscando "Monitor de recursos" en el menú Inicio o haciendo clic en la pestaña "Rendimiento" en el Administrador de tareas y haciendo clic en "Abrir Monitor de recursos" en la parte inferior de la ventana.

Haga clic en la pestaña "Red" y verá una lista de procesos que descargan o cargan datos a través de la red. También verá cuántos datos están transfiriendo en B / seg (Bytes por segundo).
Esto también muestra los procesos que usan una pequeña cantidad de ancho de banda de red, que de otra manera aparecería usando 0 Mbps en el Administrador de tareas.

Con las listas Administrador de tareas y Monitor de recursos, puede hacer clic con el botón derecho en una aplicación y seleccionar "Buscar en línea" para encontrar más información sobre qué es exactamente el proceso.
Ver el uso de datos de red durante los últimos 30 días
Windows 10 realiza un seguimiento de las aplicaciones que utilizan su red y la cantidad de datos que están transfiriendo. Puede ver qué aplicaciones han utilizado su red durante los últimos 30 días y cuántos datos han transferido.
Para encontrar esta información, diríjase a Configuración> Red e Internet> Uso de datos. Haga clic en "Ver uso por aplicación" en la parte superior de la ventana. (Puede presionar Windows + I para abrir la ventana Configuración rápidamente).

Desde aquí, puede desplazarse por una lista de aplicaciones que han utilizado su red en los últimos 30 días.
Si está en una red Wi-Fi, puede ver las aplicaciones que han usado su red Wi-Fi actual o una lista de aplicaciones que han usado la red en todas las redes Wi-Fi a las que ha estado conectado. Seleccione lo que desea ver en el cuadro "Mostrar uso de".

La parte superior de la lista contendrá los culpables obvios, probablemente las aplicaciones que más usa. Desplácese hacia abajo y verá aplicaciones que rara vez se conectan a Internet y no usan muchos datos cuando lo hacen.


0 Comentarios