
Ya sea para negocios o un árbol genealógico, es fácil crear un organigrama usando SmartArt en Microsoft PowerPoint. Empecemos.
Dirígete a la pestaña "Insertar" y luego haz clic en "SmartArt". En la ventana Elegir un gráfico SmartArt que se abre, elija la categoría "Jerarquía" a la izquierda. A la derecha, haz clic en el diseño de un organigrama, como "Organigrama". Cuando haya terminado, haga clic en "Aceptar".
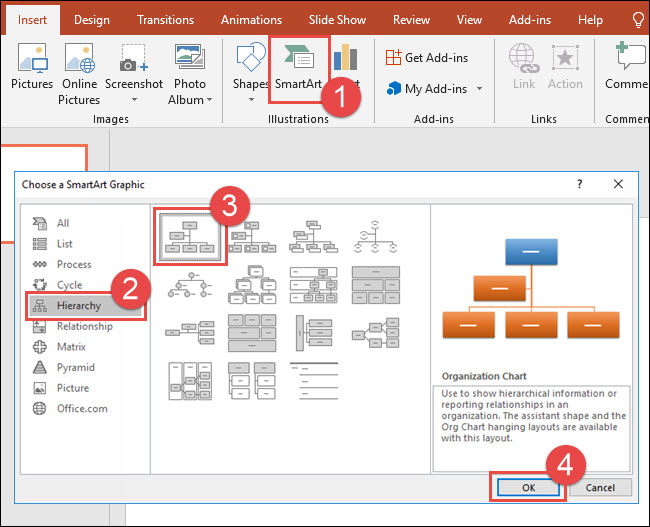
Haga clic en un cuadro del gráfico SmartArt y luego escriba su texto.

Escriba el texto que desea reemplazar el texto del marcador de posición. Haga clic en cada cuadro de texto adicional en el gráfico SmartArt y luego escriba su texto en ellos también.

Aquí hay un ejemplo de cómo podría verse su organigrama hasta ahora:
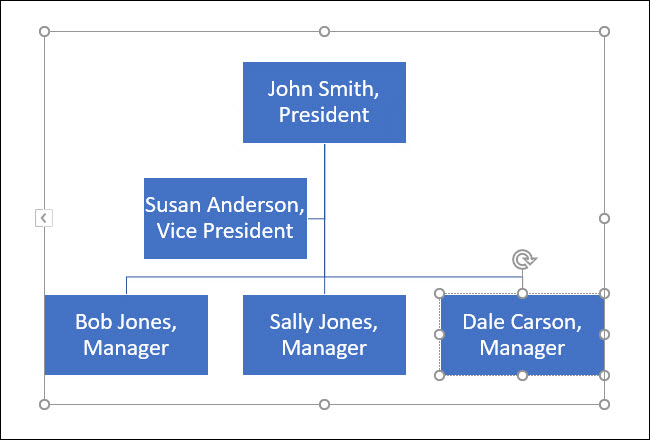
Como alternativa, también puede escribir texto en un panel de texto en lugar de directamente en los cuadros. Si el panel "Escriba su texto aquí" no está visible, haga clic en el control en el borde del gráfico SmartArt.
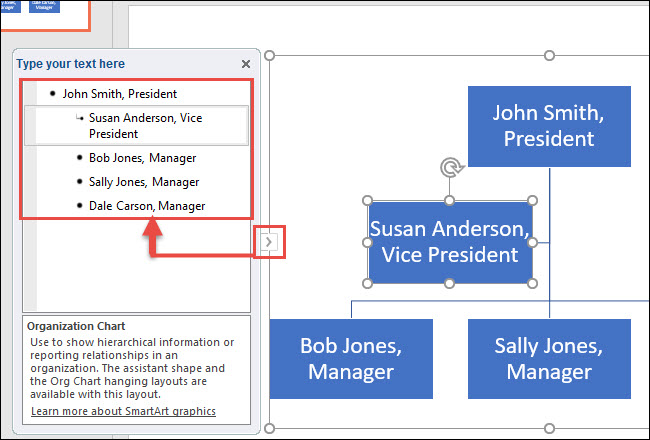
Para insertar un nuevo cuadro, haga clic en el cuadro existente que se encuentra más cerca de donde desea agregar el nuevo cuadro. En la pestaña Diseño, haga clic en "Agregar forma". Escriba su nuevo texto directamente en el nuevo cuadro o mediante el panel de texto.
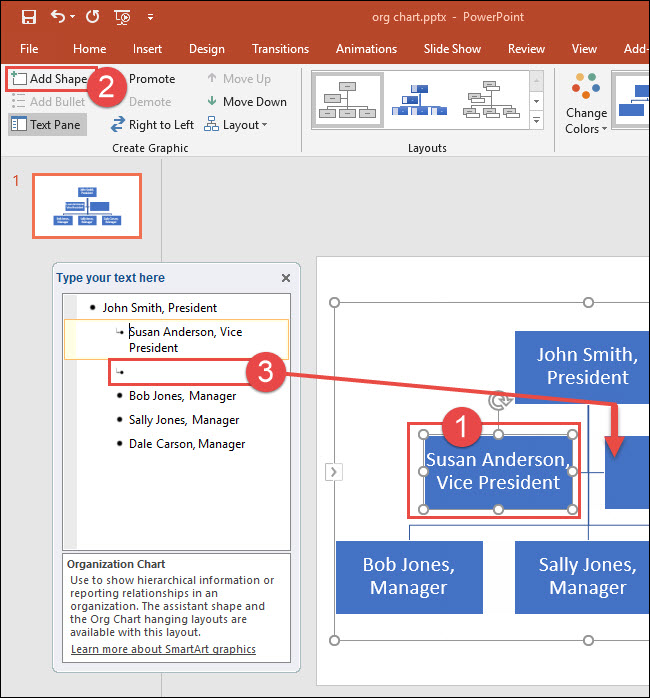
Y eso es todo lo que hay que hacer para crear un organigrama en Microsoft PowerPoint.
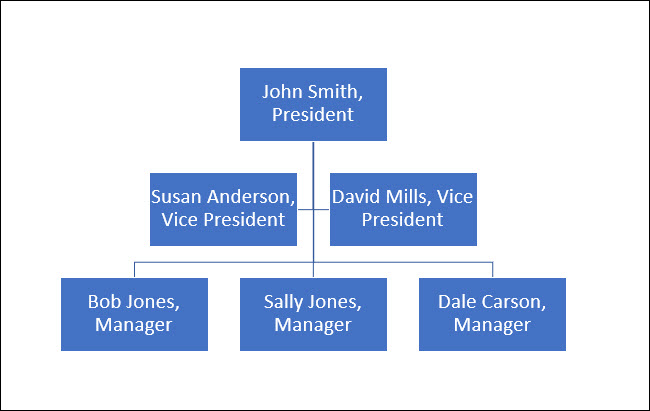


0 Comentarios