
El "uso compartido de pantalla" integrado de Ubuntu es un servidor VNC
Cuando realiza una conexión SSH a una computadora Ubuntu Linux remota, obtiene una interfaz de ventana de terminal. Eso está perfectamente bien para muchas tareas, como la administración del sistema, y tiene la ventaja de ser una conexión liviana. No hay gráficos para transmitir desde la computadora host al cliente local, por lo que es rápido y fácil de configurar.
Si desea ver aplicaciones gráficas instaladas en el host remoto en su computadora local, puede hacerlo con una conexión PuTTY, que también es fácil de configurar.
Pero, ¿qué pasa si quiere ir con todo y ver todo el escritorio remoto y como si estuviera sentado frente a él? Simple: usa "compartir pantalla", también conocido como compartir escritorio.
Para hacer esto, configure la pantalla compartida en la computadora remota y conéctese a ella con un cliente VNC en la computadora local. Y, lo ha adivinado, es fácil de configurar.
Aunque este artículo se concentra en Ubuntu, esto es realmente una cosa de GNOME. Funciona igualmente bien en cualquier otro Linux que tenga una versión GNOME de su distribución. Manjaro y Fedora, por ejemplo, tienen las mismas opciones y configuraciones que se describen a continuación. Pasamos por este proceso con Ubuntu 18.04 LTS.
Cómo habilitar la pantalla compartida en el host remoto
Estas son las configuraciones que realiza en la computadora Ubuntu remota a la que se va a conectar .
En el menú del sistema, haga clic en el icono Configuración.

En el cuadro de diálogo "Configuración", haga clic en "Compartir" en el panel lateral, y luego haga clic en el botón "Compartir".

Haga clic en "Desactivado" junto a la opción "Compartir pantalla", para que cambie a "Activado".

Aparece el cuadro de diálogo "Compartir pantalla". Haga clic en el botón de alternancia en la barra de título para activarlo.

Cuando la palanca está activada, el control deslizante en la parte inferior del cuadro de diálogo también cambia a Activado.
De forma predeterminada, "Opciones de acceso" se establece en "Las nuevas conexiones deben solicitar acceso". Esto significa que cada usuario debe confirmar cada conexión. Si está intentando conectarse de forma remota, esto no funcionará, así que configure una contraseña en su lugar. Seleccione el botón de opción "Requerir una contraseña" y escriba una contraseña en el campo "Contraseña".
Esta contraseña no está relacionada con ninguna cuenta de usuario, pero los clientes remotos deben proporcionarla cuando se conectan. Está limitado a ocho caracteres, así que hazlo lo más complejo posible. Si olvida la contraseña, siempre puede repetir estos pasos para restablecerla.

Después de escribir una contraseña, cierre los cuadros de diálogo "Compartir pantalla" y "Configuración".
El cifrado se utiliza para transferir y verificar la contraseña cuando se realiza una solicitud de conexión. Si el resto del tráfico VNC está encriptado depende de las capacidades del cliente VNC. Esto es más preocupante en las conexiones a través de Internet.
A menos que tenga una VPN segura entre sus dos sitios o que la conexión VNC esté protegida de otra manera (al ser tunelizada a través de SSH, por ejemplo), es seguro asumir que la conexión no está encriptada. Evite abrir documentos confidenciales o privados a través de la conexión.
Ahora, necesitamos configurar un cliente para que se conecte a esta computadora, y eso nos lleva a las direcciones IP.
Cómo acceder al sistema remoto a través de Internet
Advertencia : recomendamos usar VNC solo a través de una red local. El uso compartido de pantalla de Ubuntu no le permitirá establecer una contraseña de más de ocho caracteres. Si desea conectarse de forma remota, le recomendamos que configure un servidor de red privada virtual (VPN) en la red con el sistema Ubuntu remoto. Conéctese a la VPN desde Internet y luego conéctese al sistema VNC a través de la VPN. Esto evita exponer el servidor VNC directamente a la red. Sin embargo, si desea que el servidor de pantalla compartida sea accesible a través de Internet de todos modos, esta sección le muestra cómo hacerlo.
Si no está en la misma red que la computadora Ubuntu remota, necesitará conectarse a ella a través de Internet. La dirección IP que una red presenta a Internet es su dirección IP pública. En realidad, es la dirección IP del enrutador, que es asignada por el proveedor de servicios de Internet (ISP). Entonces, necesitamos encontrar esa dirección IP.
La forma más sencilla de hacer esto es escribir "mi ip" en la barra de búsqueda de Google en la computadora remota de Ubuntu y luego presionar Enter.

Es bueno saberlo, pero no es suficiente para hacer una conexión a la computadora remota.
Imagina que quieres llamar a alguien en un hotel. No puedes llamar a su habitación directamente. Primero llame al hotel y déles el nombre del huésped con el que desea hablar. El operador de la centralita consulta el directorio del hotel y transfiere su llamada a la habitación correcta.
El enrutador de una red actúa como operador de la centralita. Por lo tanto, el enrutador en la red remota debe estar configurado para reenviar las solicitudes de conexión VNC a la PC con Ubuntu. Esta es una técnica de red llamada reenvío de puertos.
Pero retrocedamos un momento. Es posible que su ISP le haya asignado una dirección IP pública estática o una dirección IP pública dinámica. Una IP pública estática es permanente, mientras que una dirección IP pública dinámica probablemente cambie cuando se reinicia el enrutador. Si su dirección IP pública cambia periódicamente, las computadoras remotas no sabrán a qué dirección IP enviar su solicitud de conexión.
La solución es algo llamado sistema dinámico de nombres de dominio (DDNS). Hay proveedores de DDNS gratuitos que puede utilizar. El proceso general es:
- Se registra con el proveedor de DDNS y recibe una dirección web estática.
- Usted configura su enrutador para que se comunique periódicamente con su proveedor de DDNS y le informe de su dirección IP actual.
- El sistema DDNS actualiza su registro de su dirección web, por lo que apunta a su dirección IP. Esto significa que las solicitudes de conexión realizadas a su dirección web siempre se reenvían a su dirección IP actual y correcta.
Utilizando nuestra analogía con el hotel, la solicitud de conexión hasta ahora ha llegado a la centralita del hotel. Para completar la conexión, el enrutador debe realizar el reenvío de puertos.
Los enrutadores pueden enviar el tráfico que llega a un puerto específico a una computadora específica. Una vez que se han configurado para enviar tráfico VNC a una computadora en particular, todas las solicitudes de conexión VNC entrantes se dirigen a esa computadora.
Si va a utilizar VNC a través de Internet, es recomendable utilizar un puerto no estándar. De forma predeterminada, la computadora Ubuntu remota escucha las solicitudes de conexión VNC en el puerto TCP / IP 5900.
Esta es una convención bien definida, pero la verificamos de todos modos analizando algo de tráfico de red:

Podemos enmascarar ese detalle del mundo exterior usando un puerto no estándar, como 43025. El enrutador remoto debe configurarse para reenviar las solicitudes de conexión para el puerto 43025, o cualquier puerto que elija, a la computadora Ubuntu en el puerto 5900.
Eso es como llamar al hotel y pedir hablar con el geek en la habitación 43025. El operador sabe que el geek está realmente en la habitación 5900 y conecta su llamada. El geek no sabe qué habitación pediste y no le importa. No sabes en qué habitación está realmente el friki, ni te importa.
La conversación entre ustedes puede continuar, y ese fue el resultado deseado.
Cómo conectarse desde un sistema Linux
La computadora cliente que se va a conectar a nuestra computadora Ubuntu no tiene que estar ejecutando Ubuntu. Como veremos cuando configuremos un cliente de Windows, ni siquiera tiene que ejecutar Linux.
Para reforzar la naturaleza independiente de la distribución de la conexión, vamos a conectarnos desde una computadora que ejecute Manjaro. Los pasos son los mismos para otras distribuciones.
Vamos a hacer una conexión de Red de Computación Virtual (VNC), por lo que necesitamos usar un cliente capaz de eso. Remmina es un cliente de escritorio remoto que admite VNC y se incluye con muchas distribuciones de Linux, incluido Ubuntu. Es fácil de instalar (si aún no lo es) desde el administrador de paquetes de otras distribuciones.
Presione la tecla Super, ubicada entre las teclas Ctrl y Alt de la izquierda, y luego escriba las primeras letras de "remmina". El icono de Remmina aparecerá en la parte superior de la pantalla.
Haga clic en el icono para iniciar Remmina.

Cuando aparezca el cuadro de diálogo Remmina, haga clic en el signo "+" para crear una nueva conexión.

Aparece el cuadro de diálogo Preferencias de escritorio remoto. Aquí es donde ingresa los detalles sobre la conexión a la computadora remota. Estos se pueden guardar y reutilizar, por lo que no tiene que volver a escribirlos cada vez que desee conectarse.

Proporcione un "Nombre" para esta conexión. Puede elegir cualquier cosa, pero debe ser algo que identifique la computadora a la que se conectará.
Puede dejar el campo "Grupo" en blanco o proporcionar un nombre para el grupo. Si configura muchas conexiones, se pueden agrupar en categorías, como equipos con Linux, equipos con Windows, oficina central, sucursales locales, etc.
Seleccione "VNC - VNC Viewer" en el menú desplegable "Protocolo". Aparecen más campos ahora que Remmina sabe qué protocolo queremos usar.

En el campo "Servidor", ingrese la dirección IP o el nombre de red de la computadora remota. El campo "Nombre de usuario" no está relacionado con una cuenta de usuario de Linux; puede escribir cualquier cosa aquí. La “Contraseña” debe ser la contraseña que usó cuando configuró la pantalla compartida en la máquina remota de Ubuntu.
Seleccione un valor del menú desplegable "Profundidad del color". Los valores más bajos responden mejor, pero la pantalla se verá plana y ligeramente psicodélica. Si las imágenes no son importantes para usted y prefiere la velocidad a la belleza, elija un valor bajo. Los valores más altos se parecen más al escritorio real. Sin embargo, en conexiones lentas, la actualización puede ser lenta y los movimientos del mouse pueden ser erráticos.
Seleccione "Medio" en el menú desplegable "Calidad". Si todo parece estar bien cuando está conectado, puede ajustar esto a un valor más alto para las conexiones posteriores. Pero para asegurarse de que la conexión funcione, "Medio" es un buen punto de partida.
Después de configurar los detalles de su conexión, haga clic en el botón "Guardar". Regresas a la ventana principal de Remmina y tu nueva conexión aparece allí.

Haga doble clic en la conexión para conectarse a la computadora Ubuntu remota. La computadora remota debe estar encendida y la persona que configuró la pantalla compartida debe iniciar sesión. Verá una notificación de que estás conectado y controlando su escritorio, lo cual es muy cortés.

Es importante tener en cuenta que no está iniciando sesión en la computadora remota, sino que está tomando el control de la sesión de la persona que ya inició sesión.
Remmina te muestra el escritorio remoto en una ventana de tu computadora. Puede mover el mouse y usar el teclado de la misma manera que si estuviera sentado frente a la computadora remota.
Los íconos en el panel lateral le permiten maximizar la ventana, escalar el escritorio remoto a la ventana de Remmina, ir a la vista de pantalla completa, etc. Pase el mouse sobre los íconos para obtener información sobre herramientas para ver lo que hacen.

Cuando haya terminado con su conexión remota, desconéctese de la computadora remota haciendo clic en el icono inferior en el panel lateral.
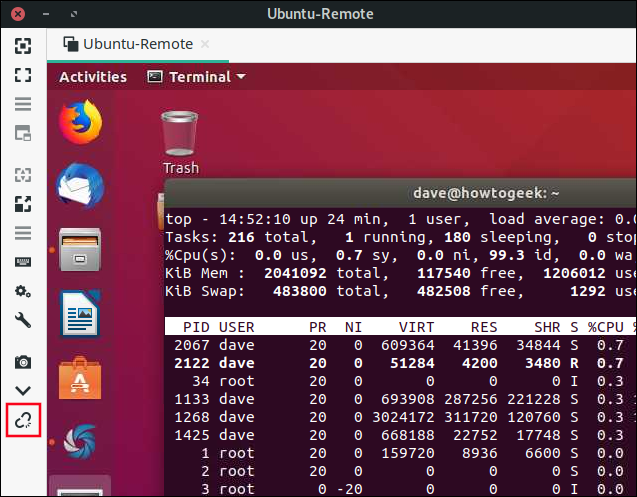
Cómo conectarse desde un sistema Windows
Windows tiene problemas de compatibilidad con el cifrado utilizado en la conexión VNC, por lo que haremos que el uso del cifrado sea opcional. De esta manera, las computadoras que usan el cifrado pueden hacerlo y las que no pueden conectarse sin él.
Advertencia : Cualquiera en su red podrá escuchar la conexión. Esta es otra razón por la que es bueno usarlo en una red local o mediante una VPN, ¡no a través de Internet!
Utilice este comando en la computadora Ubuntu remota para hacer que el cifrado sea opcional:
gsettings set org.gnome.Vino require-encryption false
Si no tiene RealVNC en su computadora con Windows, descárguelo e instálelo. La instalación es simple: simplemente haga clic en los botones "Siguiente" y acepte los valores predeterminados.
Una vez instalada, inicie la aplicación "VNC Viewer" desde el menú Inicio. Seleccione "Nueva conexión" en el menú "Archivo".

Aparece el cuadro de diálogo "Propiedades". Escriba la dirección IP o el nombre de red del servidor Ubuntu remoto en el campo "Servidor VNC".
En el campo "Nombre", escriba un nombre para esta conexión, de modo que reconozca a qué computadora remota se conecta. Puede proporcionar una etiqueta en el campo "Etiqueta" o dejarlo en blanco.
En el grupo "Seguridad", deje el menú desplegable "Cifrado" configurado en "Dejar que el servidor VNC elija". Asegúrese de que las opciones "Autenticar mediante inicio de sesión único (SSO) si es posible" y "Autenticar mediante una tarjeta inteligente o un almacén de certificados" estén desmarcadas .

Haga clic en "Aceptar" para guardar su configuración. Aparece un icono para su nueva conexión en la ventana principal.

Haga doble clic en el icono para conectarse a la computadora remota. Verá una pantalla de presentación cuando se inicie la conexión.

Debido a que hizo que el cifrado sea opcional y no se usará desde la computadora con Windows, verá un cuadro de diálogo de advertencia.
Seleccione la casilla de verificación "No volver a advertirme sobre esto en esta computadora" y luego haga clic en "Continuar".

Verá el escritorio de la computadora Ubuntu remota en la ventana RealVNC.

Recuerde, la conexión de Windows VNC no está encriptada, así que no abra documentos privados o correos electrónicos usando esta conexión.
Nunca tan lejos
Si necesita acceder a una computadora Ubuntu de forma remota, ahora tiene una manera fácil de hacerlo. Como característica adicional, RealVNC también tiene una aplicación gratuita para teléfonos inteligentes y iPhone con Android. Puede configurarlo siguiendo los mismos pasos anteriores.



0 Comentarios