
Consejos rápidos para acelerar
Siga algunos consejos básicos para mejorar la velocidad de descarga en cualquier dispositivo, no solo en la PS4. Su conexión a Internet comparte su ancho de banda entre todos sus dispositivos. Descargar un archivo en su computadora portátil o transmitir Netflix en 4K en otro dispositivo puede ralentizar las cosas. Para obtener la máxima velocidad, pausa cualquier otra descarga y transmisión y deja que tu PS4 consuma todo el ancho de banda que quiera.
Poner en cola varias descargas en tu PS4 tiene un efecto similar. La consola tiene que compartir el ancho de banda que tiene, por lo que si está interesado en terminar una descarga en particular, es mejor que pause sus otras transferencias.
Por último, no juegues juegos en línea mientras descargas en segundo plano. Como verá a continuación, esto limitará drásticamente su velocidad de descarga. También es probable que la descarga en sí afecte negativamente su rendimiento, introduciendo picos de retraso y problemas de conexión que pueden ponerlo en desventaja.
Elimina cualquier aplicación en ejecución
Una de las formas más rápidas de aumentar la velocidad de descarga es eliminar cualquier proceso en ejecución. Hemos visto que esto acelera dramáticamente las descargas por nosotros mismos, y todo lo que se necesita son presionar algunos botones:
- Con la PS4 en funcionamiento, mantén presionado el botón PS en el controlador hasta que veas que aparece un menú en la pantalla.
- Resalte "Cerrar aplicación (es)" y toque X.
Este consejo tiene sus raíces en la publicación del blog de Juho Snellman de 2017. El programador de sistemas descubrió que la "ventana de recepción" de la consola se reduce considerablemente cada vez que se ejecuta un juego u otra aplicación.

Es probable que Sony haya diseñado este comportamiento para dar prioridad a los juegos y otro software, por lo que puede descargar elementos de PSN y seguir jugando juegos en línea. Si tiene prisa por completar una descarga, es mejor que elimine cualquier juego o aplicación en ejecución y haga otra cosa por un momento.
Pausar y reanudar la descarga
Otro consejo que hemos visto funcionar por nosotros mismos es pausar la descarga y luego reanudarla. Si siente que su PS4 se está demorando en una gran actualización o la descarga de un nuevo juego, este consejo podría ayudarlo a avanzar.

Para hacer esto, deberá acceder a la cola de descargas en Notificaciones:
- Accede al tablero de PS4 presionando el botón PS una vez.
- Toque "arriba" en el joystick izquierdo (o d-pad) para resaltar Notificaciones, luego toque X.
- Debería ver "Descargas" en la lista, resáltelo y toque X.
- Resalta el elemento que se está descargando actualmente y toca X, luego elige "Pausar".
- Toque X nuevamente en la descarga resaltada y elija "Reanudar".
La descarga tardará unos minutos en comenzar de nuevo, pero esta vez se espera que se descargue aún más rápido y muestre un tiempo de descarga estimado más corto. Puedes intentarlo varias veces, especialmente si vuelves a notar la caída de velocidad.
Pon tu PS4 en modo de reposo
Si tiene tiempo de sobra y actualmente no está usando su PS4, el modo de reposo puede ayudar a mejorar un poco la velocidad. Para obtener los mejores resultados, cierre todas las aplicaciones antes de habilitar el modo de reposo, como se describe al principio de este artículo.

Antes de poner su PS4 en modo de reposo, debe habilitar el acceso a Internet en segundo plano para que la descarga continúe mientras su máquina está en modo de espera. Visita el menú de configuración de PS4 y desplázate hacia abajo hasta "Configuración de ahorro de energía", luego toca X. Elige "Establecer funciones disponibles en modo de reposo" y asegúrate de habilitar "Mantente conectado a Internet".

Ahora puedes poner tu PS4 en modo de reposo manteniendo pulsado el botón PS en tu mando, desplazándote hacia abajo hasta "Encendido" y eligiendo "Entrar en modo de reposo". Deberá volver a encender su PS4 para ver el progreso de la descarga.
Utilice una conexión por cable
Las redes inalámbricas pueden ser lentas y propensas a sufrir interferencias. Incluso si tiene un enrutador moderno, no puede controlar el clima o la elección de canal inalámbrico de su vecino. Para una conexión de red mucho más estable, abandone la conexión inalámbrica por completo y use un cable Ethernet en su lugar.
La PS4 original es notoriamente mala por su conexión inalámbrica, pero una conexión por cable también mejorará el rendimiento en las revisiones de hardware Slim y Pro. Si su enrutador está cerca de su consola, esta es una solución fácil. Encontrará un puerto Ethernet en la parte posterior de todos los modelos de PS4, conecte un extremo de un cable Ethernet estándar a su consola y el otro a un puerto libre en su enrutador.
Pero, ¿qué pasa si tu PS4 y tu enrutador están en diferentes habitaciones o en diferentes pisos? Los adaptadores de línea eléctrica Ethernet le permiten usar los cables que ya están en sus paredes. Hemos cubierto cómo configurar una red de línea eléctrica en su propia casa en el pasado. Consulte las recomendaciones de Review Geek para adaptadores de red de línea eléctrica para obtener ideas de compras.
Para muchos de nosotros, las redes inalámbricas son la única opción. El modelo original de PS4 solo admite 802.11b / g / n inalámbrico de 2.4 GHz, mientras que los modelos más nuevos de PS4 Slim y PS4 Pro admiten 802.11ac de doble banda en la banda de 5 GHz. Si bien la tecnología inalámbrica de 2,4 GHz tiene una mejor penetración en la pared que la banda dual de 5 GHz, el antiguo estándar también es más lento y más susceptible a las interferencias.
Si aún desea utilizar una conexión inalámbrica, asegúrese de utilizar 5 GHz siempre que sea posible. Idealmente, el enrutador y la consola deben estar en la misma habitación, o tan cerca como pueda. No olvide ejecutar un escaneo inalámbrico para determinar los mejores canales a utilizar para evitar interferencias. Siga estos consejos para obtener una mejor señal inalámbrica.
Configurar un servidor proxy
Muchos usuarios juran que configurar un servidor proxy en una máquina local resolvió sus problemas de descarga. Un proxy es como una puerta de entrada a Internet que se encuentra más comúnmente en una red corporativa. Un usuario de Reddit explica cómo esto puede ayudar a mejorar sus velocidades de descarga:
Al tener una computadora en su red local para hacer parte del trabajo pesado, es posible que aumente la velocidad de descarga. Esto es especialmente cierto para los primeros modelos de PlayStation 4, que tienen adaptadores de red notoriamente inestables.
Lo primero que deberá hacer es descargar y ejecutar un servidor proxy en su máquina local. Los usuarios de Windows pueden utilizar una versión gratuita de CCProxy, mientras que los usuarios de Mac pueden utilizar la aplicación gratuita Squidman. Descargue e instale el servidor proxy en una máquina que esté conectada a la misma red que su PS4.
Configurar CCProxy para Windows
Para configurar su PS4 para usar su proxy, necesitará obtener dos bits de información: la dirección del proxy y el número de puerto. En CCProxy, esto es fácil: simplemente haga clic en "Opciones" y luego marque en "Dirección IP local" para la IP y "HTTP / RTSP" para el puerto.
Configurar Squidman para Mac
Mantenga presionada la tecla Opciones y haga clic en el ícono de Red en la esquina superior derecha de la pantalla. Tome nota de la "Dirección IP" de su máquina local. Ahora inicie Squidman y vaya a Squidman> Preferencias en la parte superior de la pantalla. Tome nota del "Puerto HTTP" en General. Ahora haga clic en la pestaña "Clientes".

Deberá agregar un rango de direcciones IP que puedan hacer uso de su nuevo proxy. Si su dirección IP en el paso anterior parece "192.168.0.X", entonces puede hacer clic en nuevo y escribir "192.168.0.0/24" para habilitarlo para todo el rango. Si su dirección IP se parece a "10.0.0.X", puede escribir "10.0.0.0/16" para habilitar todo el rango.

Ahora haga clic en "Guardar" y luego en "Detener Squid" para detener el servidor. Haga clic en "Iniciar Squid" para iniciar el servidor de nuevo. Ahora está listo para configurar su PS4.
- Acceda al menú "Configuración" de su consola y desplácese hacia abajo hasta "Red", luego toque X.
- Resalta "Configurar conexión a Internet" y luego presiona X.
- Elija entre "Usar Wi-Fi" o "Usar un cable LAN" según su configuración actual.
- Cuando se le pregunte cómo desea configurar su conexión, elija "Personalizado" y toque X.
- Elija una red Wi-Fi e ingrese la contraseña según sea necesario.
- Para "Configuración de dirección IP", elija "Automático" y toque X.
- Para "Nombre de host DHCP", elija "No especificar" y toque X.
- Para "Configuración de DNS", elija "Automático" y toque X.
- Para "Configuración de MTU", elija "Automático" y toque X.
- Para "Servidor proxy", elija "Usar" y toque X.
- Ingrese la dirección IP y la información del puerto para su servidor, resalte "Siguiente" y toque X.
- Finalmente, elija "Probar conexión a Internet" y toque X, luego espere a que se complete la prueba.
Tenga en cuenta que su PS4 necesitará usar este proxy para acceder a Internet. Si cambia la dirección IP de su servidor proxy, su PS4 no podrá conectarse a Internet. Para el funcionamiento regular de su PS4 (jugar juegos en línea, transmitir películas, navegar en PlayStation Store) realmente no necesita el servidor proxy.
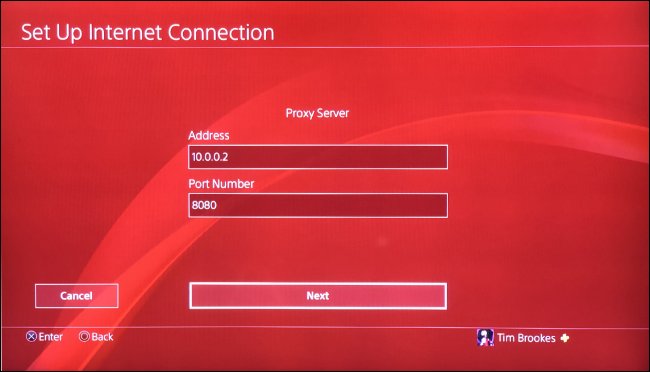
Si no desea que su PS4 dependa de un proxy todo el tiempo, puede deshacer estos cambios. Eso significa volver a configurar la conexión a Internet de la PS4 y elegir "No usar" cuando se le solicite un servidor proxy (optar por la configuración de red "Fácil" también funcionará).
Su kilometraje puede variar: cambie sus servidores DNS
DNS son las siglas de Domain Name System, y es un poco como una libreta de direcciones para la web. Los servidores DNS que utiliza determinan qué servidores se resuelven cuando ingresa una dirección web. Si no ha cambiado los servidores DNS, está utilizando los valores predeterminados de su proveedor de servicios.
Algunos usuarios juran que cambiar los servidores DNS resolvió sus problemas de velocidad de descarga de PS4. Otros piensan que es un efecto placebo. Algunos tienen teorías de que su elección de servidores DNS afecta los servidores que usa su consola para las descargas. No sabemos con certeza cómo funciona este. De cualquier manera, recomendamos usar Cloudflare o los servidores DNS de Google, ya que probablemente sean más rápidos que los proporcionados por su proveedor de servicios de Internet.
La mejor manera de hacer esto es cambiar sus servidores DNS en su enrutador, lo que afectará a todos los dispositivos en su red. Si sigue esta ruta, no necesitará ingresar cambios manuales en el servidor DNS en cada dispositivo. Obtenga más información sobre cómo cambiar los servidores DNS de su enrutador.
Si está dispuesto a intentarlo, puede utilizar servidores DNS alternativos proporcionados por Google (8.8.8.8 y 8.8.4.4), CloudFlare (1.1.1.1) o elegir los servidores DNS más rápidos según su ubicación.

Si no desea cambiar el servidor DNS de toda su red doméstica, puede cambiarlo solo en su PS4. ¡No necesita hacer esto si ya lo ha cambiado en su enrutador!
Para cambiar qué servidores DNS está usando su PS4:
- Acceda al menú "Configuración" de su consola y desplácese hacia abajo hasta "Red", luego toque X.
- Resalta "Configurar conexión a Internet" y luego presiona X.
- Elija entre "Usar Wi-Fi" o "Usar un cable LAN" según su configuración actual.
- Cuando se le pregunte cómo desea configurar su conexión, elija "Personalizado" y toque X.
- Elija una red Wi-Fi e ingrese la contraseña según sea necesario.
- Para "Configuración de dirección IP", elija "Automático" y toque X.
- Para "Nombre de host DHCP", elija "No especificar" y toque X.
- Para "Configuración de DNS", elija "Manual" y toque X.
- Agregue dos servidores DNS de su elección en los campos "DNS primario" y "DNS secundario", luego seleccione "Siguiente" y toque X.
- Para "Configuración de MTU", elija "Automático" y toque X.
- Para "Servidor proxy", elija "No usar" y toque X.
- Finalmente, elija "Probar conexión a Internet" y toque X, luego espere a que se complete la prueba.
¿El problema podría ser la velocidad de Internet?
¿Cuándo fue la última vez que probó la velocidad de Internet? Si su velocidad de Internet es lenta para empezar, nada de lo que haga con su PS4 mejorará las cosas. Pruebe su conexión con una computadora portátil o de escritorio en Speedtest.net o descargando las aplicaciones Speedtest para iOS y Android.
Si su velocidad no está a la par, entonces es hora de hablar con su proveedor de servicios. También vale la pena probarlo varias veces, en diferentes momentos del día, para diagnosticar mejor el problema.


0 Comentarios