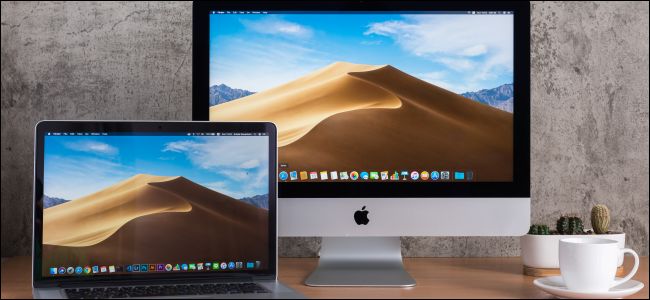
Elija un monitor
Primero, debe elegir el monitor adecuado para el trabajo. Su presupuesto jugará un papel importante aquí, así que primero, decida lo que quiere gastar y qué funciones son más importantes para usted.
Aquí hay algunas cosas que debe considerar antes de elegir un monitor:
- Resolución : este es el número de píxeles que se muestran en pantalla a la vez, medidos en dos ejes (por ejemplo, 1920 x 1080). Generalmente, cuanto mayor sea la resolución, mejor será la calidad de la imagen. Las resoluciones más altas, como 4K y 5K, requieren un hardware más potente.
- Tamaño : la mayoría de las pantallas miden alrededor de las 27 pulgadas. Las pantallas más pequeñas de 24 pulgadas siguen siendo populares entre los jugadores y las personas que tienen un espacio de escritorio mínimo. También están disponibles monitores más grandes, de 32 pulgadas y ultraanchos. En última instancia, su decisión depende de su presupuesto y espacio disponible.
- Densidad de píxeles: medida en píxeles por pulgada (PPI), la densidad de píxeles describe qué tan cerca están los píxeles en la pantalla. Cuanto mayor sea la densidad de píxeles, mejor será la calidad de la imagen, ya que es menos probable que vea píxeles individuales.
- Tipo de pantalla y panel: este es el factor principal en lo que respecta a la calidad y el rendimiento. Puede elegir un panel LCD construido con tecnología IPS, TN o VA u optar por paneles OLED de última generación si el presupuesto lo permite.
- Frecuencia de actualización : se refiere a la cantidad de veces que la pantalla se actualiza por segundo. La frecuencia de actualización se mide en hercios (Hz). Los monitores básicos admiten 60 Hz, lo que está bien para el trabajo de oficina, la navegación web o cualquier cosa sin imágenes de movimiento rápido. La mayoría de los monitores de alta frecuencia de actualización (144 Hz) se consideran monitores de "juegos" y serían excesivos para los que no lo son.
- Precisión del color: ¿Qué perfiles de color admite el monitor? Si usa su monitor para trabajos creativos, como edición de fotos y videos, o diseño, necesita uno con un alto grado de precisión de color. También debería considerar comprar una herramienta de calibración de monitores.
- Otras características: ¿Quiere un monitor curvo para una experiencia de visualización más inmersiva? ¿Qué tal uno que pueda usar en modo vertical para codificación o desarrollo móvil que se incline 90 grados? ¿Planea montar el monitor en un soporte VESA?
Si tiene el hardware y el presupuesto para un monitor 4K, el HP Z27 viene muy recomendado en sitios como Wirecutter. Puede obtener la versión reducida con resolución 1440p de la misma pantalla por unos cientos de dólares menos.
Apple dice que la pantalla Ultrafine 5K de LG es adecuada para usar con su última gama de computadoras portátiles. Esta pantalla usa Thunderbolt 3 para controlar el monitor y, simultáneamente, proporciona 85 vatios de carga para su computadora portátil a través de USB-C. La pantalla curva de 34 pulgadas XR342CK de Acer obtiene las mejores calificaciones para un ultraancho si tiene el espacio de escritorio necesario.
¿Puede su Mac manejarlo?

Es importante asegurarse de que su Mac sea lo suficientemente potente como para controlar cualquier pantalla externa a la resolución y frecuencia de actualización que necesita. Una forma sencilla de hacerlo es comprobar las especificaciones técnicas de su modelo en particular. Para encontrar su modelo, haga clic en el logotipo de Apple en la esquina superior derecha de la pantalla y seleccione "Acerca de esta Mac".
Busque su modelo exacto en el sitio web de Apple (por ejemplo, “MacBook Pro Retina mid-2012”) y luego haga clic en “Soporte” para ver la hoja de especificaciones técnicas. En "Compatibilidad con gráficos y video" (o similar), debería ver algo como "Admite simultáneamente la resolución nativa completa en la pantalla incorporada y hasta 2560 por 1600 píxeles en hasta dos pantallas externas".
Los modelos recientes de MacBook Pro pueden admitir cuatro pantallas externas a 4K o dos a 5K. Algunas personas han conectado con éxito más de la cantidad recomendada de pantallas, aunque esto generalmente resulta en un impacto significativo en el rendimiento.
Obtenga los adaptadores y dongles adecuados

Dependiendo de la Mac que use, es posible que ya tenga todo lo que necesita para conectar uno o dos monitores adicionales. Si tiene una MacBook bastante reciente, es posible que deba comprar un concentrador para obtener acceso a una salida HDMI o DisplayPort.
Hay tres tipos de conexiones de pantalla que es más probable que encuentre:
- HDMI: la misma tecnología que conecta reproductores de Blu-ray y consolas a su televisor puede transmitir video y audio. HDMI 1.4 tiene una resolución de hasta 4K a 30 cuadros por segundo (fps), mientras que HDMI 2.0 puede hacer 4K a 60 fps.
- DisplayPort: este tipo de conexión de computadora estándar para pantallas puede transportar video y audio. A menudo favorecido por los jugadores por su conexión de mayor ancho de banda, DisplayPort permite frecuencias de actualización más altas y, por lo tanto, más cuadros por segundo.
- Thunderbolt : esta conexión activa de alta velocidad desarrollada por Intel y Apple permite funciones como la entrega de energía USB para cargar computadoras portátiles. También permite la conexión en cadena para conectar varios dispositivos Thunderbolt en secuencia.
Debe hacer coincidir su concentrador USB-C con su tipo de conector. CalDigit produce un mini dock con doble HDMI y una variedad de otros puertos. También puede ahorrar algo de dinero y simplemente tomar un adaptador directo, como el adaptador Thunderbolt 3 dual DisplayPort de OWC. Si va por la ruta HDMI o DisplayPort, recuerde no gastar dinero en cables caros.
Los monitores Thunderbolt 3 son otra gran opción. Usan un cable Thunderbolt 3 "activo" simple, que generalmente carga simultáneamente su computadora portátil. Los cables oficiales de Apple cuestan $ 40 y son compatibles "oficialmente", pero puede encontrar cables que cuestan la mitad en línea, como estos de Zikko. Solo asegúrese de obtener un cable certificado de 40 Gbps que admita una carga de hasta 100 vatios.
También puede encontrar monitores DVI y VGA, aunque ahora son antiguos y están desactualizados. DVI de enlace único solo administra una resolución ligeramente mejor que 1080p y no transmite audio. VGA es una conexión analógica obsoleta. Si desea conectar un monitor DVI o VGA, también necesitará un adaptador específico.
Organice sus pantallas

Ahora que ha colocado los monitores en su escritorio, los ha conectado y encendido, es hora de considerar el lado del software. Así es como crea una experiencia coherente entre pantallas. Desea que el cursor del mouse fluya naturalmente de una pantalla a otra y en la secuencia en la que están organizadas.
Con sus pantallas externas conectadas, inicie Preferencias del sistema> Pantallas. En su pantalla principal (es decir, la pantalla de su MacBook o iMac), haga clic en la pestaña "Disposición". Todas las pantallas detectadas son visibles en el diagrama. Haga clic y mantenga presionada una pantalla para mostrar un contorno rojo en el monitor correspondiente. Desmarque "Pantallas espejo" si ve la misma imagen en ambos.
Ahora, haga clic y arrastre sus monitores para organizarlos en el mismo orden en que se encuentran en su escritorio. Puede arrastrar un monitor a cualquier lado de la pantalla, incluso arriba y abajo. Preste atención al desplazamiento entre los monitores, ya que esto afecta el punto en el que el cursor se mueve de una pantalla a otra. Juega con el arreglo hasta que estés feliz.
Resolución, perfil de color y rotación

Con Preferencias del sistema> Pantalla abierta, verá la configuración de cada pantalla. Aquí es donde cambia la configuración como la resolución y la frecuencia de actualización. Deje la resolución en "Predeterminado para esta pantalla" para utilizar la resolución nativa del monitor (recomendado) o haga clic en "Escalado" para ver una lista completa de las resoluciones disponibles.
Si usa su monitor en modo vertical para desarrollo móvil o edición de texto, puede establecer el ángulo actual en el menú desplegable "Rotación". Dependiendo de la forma en que se articule su monitor, puede elegir entre 90 o 270 grados. Si monta su monitor al revés por alguna razón, puede elegir 180 grados.
Haga clic en la pestaña "Color" para ver la lista de perfiles de color que admite su pantalla. Marque la casilla "Mostrar perfiles solo para esta pantalla" para ver una lista de los perfiles admitidos oficialmente. A menos que su monitor admita explícitamente un perfil de color de terceros (como Adobe RGB), es posible que encuentre colores inexactos cuando utilice otras configuraciones.
Varios monitores y la base

La posición de la base puede plantear algunos problemas cuando utiliza varios monitores. Se supone que la base debe aparecer solo en la pantalla "principal", pero la forma en que organice sus pantallas puede afectar esto. Para cambiar su pantalla principal, diríjase a Preferencias del sistema> Pantallas y luego haga clic en la pestaña "Disposición".
Una de las pantallas tendrá una barra blanca en la parte superior de la pantalla. Haga clic y arrastre esta barra blanca para establecer otra pantalla como monitor principal. Si tiene la base alineada en la parte inferior de la pantalla, ahora debería verla en su monitor principal.

Si configura la base en el lado de la pantalla donde su monitor externo se conecta a su MacBook o iMac, la base aparece en su pantalla externa independientemente de lo que haga. No puedes "forzar" la base para que se adhiera a la pantalla de tu iMac o MacBook. Tienes que vivir con la base en la parte inferior de la pantalla, cambiar la disposición de la pantalla o mirar tu pantalla externa para usar la base.
Puede cambiar la alineación de la base en Preferencias del sistema> Base.
Rendimiento y pantallas múltiples
Incluso si no excede la cantidad máxima de pantallas admitidas de acuerdo con las especificaciones técnicas de su computadora, vale la pena considerar cómo las pantallas externas afectan el rendimiento. Su Mac solo tiene una potencia de procesamiento limitada, especialmente cuando se trata de gráficos.
Cuantas más pantallas uses, más impacto tendrá tu Mac en el rendimiento. Es mucho más fácil en su Mac si usa una pantalla externa de 1080p (1920 x 1080 = 2,073,600 píxeles), en lugar de una pantalla externa de 4K (3840 x 2160 = 8,294,400 píxeles). Es posible que observe degradaciones en el rendimiento, como desaceleración general, tartamudeo o aumento de la producción de calor.
Además, si ejerce aún más presión sobre su hardware con tareas intensivas en GPU, como la edición de video, la caída en el rendimiento será aún más pronunciada. Si usa su Mac para este tipo de tareas, una GPU externa (eGPU) puede proporcionar la potencia adicional que necesita para controlar pantallas externas y hacer el trabajo.
Monitores externos y MacBooks

Una de las mejores cosas que puede hacer por su productividad es agregar una pantalla externa a su MacBook (si puede manejarlo). Afortunadamente, puede optar por usar solo una pantalla externa, pero necesita un teclado de repuesto y un mouse o Magic Trackpad para hacerlo.
Simplemente conecte su pantalla externa a su MacBook, inicie sesión como de costumbre y luego cierre la tapa de su computadora portátil. La pantalla interna se pone en reposo y ya no se puede acceder al teclado y al trackpad de su MacBook, pero la pantalla externa no se mueve.
Esto le permite aprovechar las pantallas externas más grandes al tiempo que mitiga el impacto en el rendimiento asociado con la conducción de varios monitores. Es una excelente manera de obtener una experiencia de "escritorio" estándar desde su MacBook normalmente portátil. El único inconveniente es que su MacBook podría producir más calor en la posición cerrada porque inhibe el enfriamiento pasivo a través del teclado.
Utilice su iPad como pantalla con Sidecar
Si tiene un iPad que admite iPadOS 13, también puede usar su tableta como pantalla externa. Incluso puedes usar tu Apple Pencil en macOS con aplicaciones compatibles. Es una de las muchas funciones nuevas de macOS 10.15 Catalina que puede descargar de forma gratuita desde la App Store.


0 Comentarios