
¿Hay demasiadas extensiones de Chrome saturando la barra de herramientas y el menú? Google está trabajando en una solución para eso. El nuevo menú Extensiones proporciona un lugar para todas sus extensiones en un ícono de barra de herramientas combinado. Está disponible hoy detrás de una bandera.
Cómo habilitar el menú de nuevas extensiones de Chrome

Este menú Extensiones probablemente estará habilitado de forma predeterminada en el futuro, moviendo todas las extensiones del "menú de 3 puntos" estándar de Chrome a este nuevo menú. Pero no tiene que esperar, puede habilitarlo hoy en la versión estable actual del navegador, Chrome 76.
Para hacerlo, escriba "chrome: // flags" en el cuadro multifunción de Chrome, también conocido como la barra de direcciones, y presione Entrar. Busque "Barra de herramientas de extensiones" usando el cuadro de búsqueda aquí. También puede copiar y pegar este texto en el cuadro multifunción de Chrome y presionar Enter:chrome://flags/#extensions-toolbar-menu
Haga clic en el cuadro a la derecha de la opción "Menú de la barra de herramientas de extensiones" y seleccione "Habilitado".

Tendrá que reiniciar Chrome antes de que su configuración surta efecto. Haga clic en el botón "Reiniciar ahora" para reiniciar su navegador web. Chrome volverá a abrir todas las pestañas abiertas, pero asegúrese de guardar su trabajo primero.

Cómo usar el menú de nuevas extensiones de Chrome
Tan pronto como Chrome se reinicie, verá un nuevo ícono de Extensiones en forma de pieza de rompecabezas a la derecha del Omnibox de Chrome. La barra de herramientas y el menú de su navegador se ordenarán y encontrará todas las extensiones instaladas aquí. Haga clic en el icono para verlos.
El nuevo menú Extensiones de Chrome proporciona más información sobre exactamente qué extensiones pueden acceder a los datos del sitio web actual. Hay dos listas: Accediendo a los datos de este sitio y No puedo acceder a los datos de este sitio.
Puede controlar si una extensión puede acceder a sus datos haciendo clic en el botón de menú (los tres puntos) a la derecha y usando la opción "Esto puede leer y cambiar los datos del sitio". Esto proporciona un acceso más fácil para controlar los permisos de una extensión de Chrome. Puede restringir una extensión de Chrome a sitios web específicos o solo dejar que se ejecute cuando haga clic en el icono en el menú.
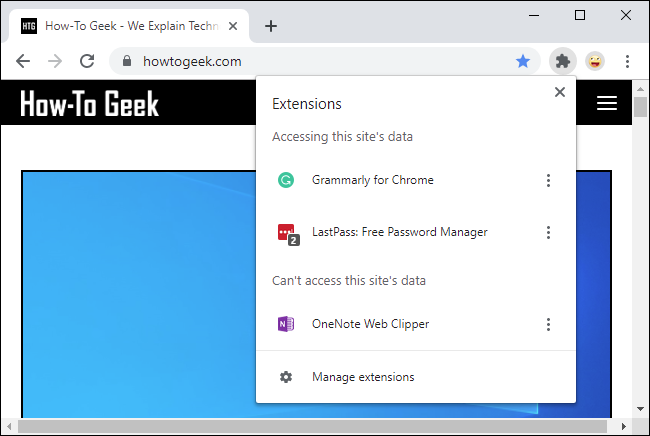
Sin embargo, las extensiones pueden funcionar de forma normal. Haga clic en el nombre o el ícono de una extensión aquí para usarlo; es como hacer clic en el ícono de la extensión en la barra de herramientas anterior o en el menú anterior. El icono de la extensión incluso aparecerá temporalmente en su barra de herramientas mientras la haya activado.
Si hace clic con el botón derecho en una extensión, puede seleccionar "Fijar". Parece que esta opción fijará el icono de la extensión en la barra de herramientas para facilitar el acceso, pero la opción no hizo nada cuando la probamos. Esta característica está en desarrollo.

Advertencia: las banderas son experimentales
Esta opción está detrás de una bandera experimental, lo que significa que los desarrolladores de Google todavía están trabajando en ella. Al igual que la función "Enviar pestaña a uno mismo" de Chrome, puede tener errores o cambiar drásticamente en el futuro.
Google puede decidir no implementar el menú Extensiones después de todo, y puede desaparecer. ¡No cuente con que se quedará en esta forma! Incluso si Google implementa el menú Extensiones según lo planeado, es probable que primero obtenga un pulido adicional.


0 Comentarios