
Al ingresar números en Google Sheets, los ceros iniciales se eliminan de forma predeterminada. Esto puede ser problemático para los códigos postales, los números de teléfono y las identificaciones que ingresa en una celda. Así es como puede mantener ceros a la izquierda.
Mantenga ceros a la izquierda mientras escribe
Si desea mantener un cero a la izquierda sobre la marcha, puede ingresar un apóstrofe (') antes de ingresar el número que comienza con cero.
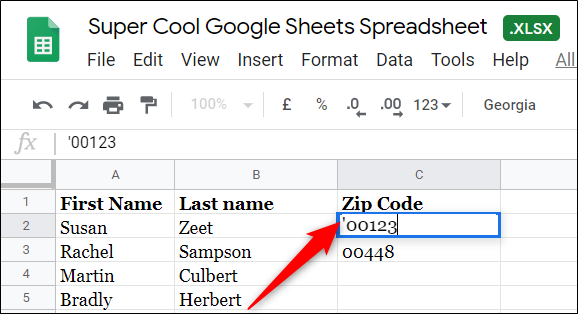
El apóstrofe actúa como un carácter de escape y le dice a Sheets que ignore su programación que recorta los ceros iniciales.
Presione la tecla Enter y el número se mostrará en la celda sin mostrar el apóstrofo al principio. Incluso puede seguir usando el número en fórmulas sin tener que preocuparse de que rompa el cálculo debido al carácter adicional.

Aplicar formato de texto sin formato
Si no tiene ganas de ingresar un apóstrofo cada vez que escribe un número con un cero a la izquierda, puede formatear las celdas de antemano como texto sin formato. Al aplicar el formato de texto sin formato de antemano, puede ahorrar tiempo y no preocuparse por la desaparición de un cero.
Primero, seleccione el rango de celdas que desea formatear como texto sin formato.

A continuación, haga clic en Formato> Número y luego seleccione "Texto sin formato" de la lista.

Ahora, todo lo que ingrese en la celda mostrará exactamente cómo lo escribe en texto sin formato.
Aplicar un formato de número personalizado
Otro enfoque es aplicar un formato de número personalizado a todo lo que ingrese en una celda. Si tiene un número que tiene exactamente cinco dígitos, como un código postal, puede formatear las celdas para mostrar solo esa cantidad de números.
Un par de advertencias a tener en cuenta: si ingresa solo tres números, Hojas de cálculo agrega dos ceros a la izquierda; si ingresa más de cinco, Hojas de cálculo cortará todo lo que supere el límite especificado.
Por ejemplo, ingresar "9808309" recortaría los dos primeros y mostraría solo "08309" porque esos son los últimos cinco dígitos del número.
Al igual que con el método anterior, debe aplicar este formato de forma preventiva para evitar cualquier posible recorte de cero.
Primero, seleccione el rango de celdas que desea formatear como texto sin formato.

A continuación, haga clic en Formato> Número> Más formatos y haga clic en "Formato de número personalizado" de la lista.

Aquí, puede ingresar su propia forma personalizada de formatear números. El centro de ayuda de Google Docs tiene una lista de caracteres de sintaxis comunes para ayudarlo a crear formatos de números simples o complejos.
Para nuestro ejemplo, queremos formatear nuestra entrada como un número de cinco dígitos. Por lo tanto, escriba cinco ceros en el campo de texto proporcionado y luego haga clic en "Aplicar" para crear el nuevo formato de número.

El uso de cinco ceros obligará a esas celdas a tener una longitud fija independientemente de lo que ingrese en ellas y agregará un 0 insignificante por cada dígito faltante.

El formato de números de Sheets es una herramienta poderosa que le permite formatear códigos postales, números de teléfono y números de identificación que podrían contener un cero a la izquierda sin preocuparse de que se quede fuera.


0 Comentarios