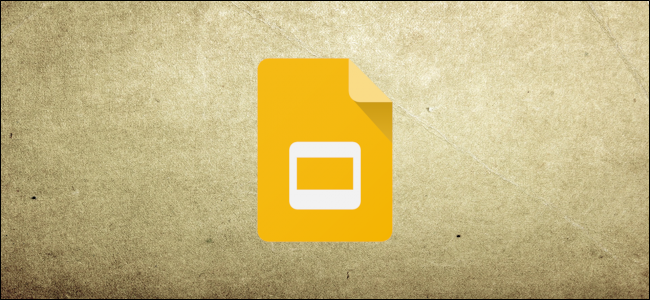
Si está creando una presentación en Presentaciones de Google, puede optar por incluir imágenes externas. Google Slides te permite recortar, cambiar el color y agregar efectos como sombras paralelas y reflejos con su editor de fotos incorporado. Así es cómo.
Recortar imágenes en Presentaciones de Google
Si bien es más que bienvenido a continuar recortando imágenes en Photoshop o en un editor de fotos alternativo, puede realizar esta edición de imágenes más básica en Google Slides. Primero, deberá abrir su presentación de Google Slides en su computadora.
Si aún no ha insertado una imagen, puede hacerlo haciendo clic en Insertar> Imágenes. Desde allí, puede optar por cargar una imagen desde su PC, Google Drive o el almacenamiento de Google Photos o buscar e insertar una imagen desde la web.

Una vez que su imagen esté en su lugar, haga clic derecho en su foto y haga clic en "Recortar imagen" para comenzar a recortar.
También puede cambiar al modo de recorte de imagen haciendo doble clic en su imagen.

Aparecerá un menú de borde de recorte adicional alrededor de su imagen, que le permitirá seleccionar las áreas que desea eliminar.
Usando su mouse o trackpad, seleccione las partes de su imagen que le gustaría conservar. Todo lo que esté fuera del borde gris se eliminará.

Una vez que esté satisfecho con la imagen recortada, haga clic una vez fuera del área de la imagen. Google Slides aplicará el recorte de la imagen automáticamente.

Cambiar el color de imágenes en Presentaciones de Google
La herramienta de cambio de color en Presentaciones de Google le permite modificar los colores de una imagen insertada aplicando uno de varios filtros de color. Estos incluyen un modo sepia para darle a su imagen una sensación más antigua, así como un filtro en blanco y negro para eliminar el color por completo.
Para comenzar, haga clic derecho en su imagen y seleccione "Opciones de formato" para acceder al menú de formato de imagen.
También puede acceder a esto haciendo clic en Formato> Opciones de formato en la barra de menú.

Esto mostrará las opciones de formato de imagen en el lado derecho. Haga clic en la subcategoría "Cambiar color" para comenzar a cambiar el color de su imagen.
De forma predeterminada, el menú desplegable se establecerá en la opción "No volver a colorear". Haga clic en el menú desplegable y luego seleccione uno de los filtros visuales para aplicarlo a su imagen.

El filtro de imagen que aplique cambiará el color de su imagen, coincidiendo con la miniatura de vista previa que se muestra en el menú desplegable.

Ajuste del brillo, el contraste y la transparencia de la imagen en Presentaciones de Google
Si necesita retocar el brillo o el contraste de su imagen o reducir la transparencia para darle una sensación de desvanecimiento, puede hacerlo desde el menú de formato de imagen en Presentaciones de Google.
Haz clic derecho en tu imagen y selecciona "Opciones de formato" o haz clic en Formato> Opciones de formato en la barra de menú. Haga clic en la subcategoría "Ajustes" para acceder a los niveles de brillo, contraste y transparencia de su imagen.

La imagen de la reina Isabel II que se muestra arriba tiene un nivel de transparencia de cero. Los niveles de brillo y contraste también se establecen en cero, con la capacidad de reducir esas configuraciones por encima y por debajo de cero (usando la configuración de imagen original como predeterminada).
Para cambiar esta configuración, mueva los controles deslizantes de cada opción con el mouse o el panel táctil. Mueva el control deslizante hacia la izquierda para reducir el efecto de esa opción o muévalo hacia la derecha para aumentarlo.

Los ajustes se aplican automáticamente. Una vez que esté satisfecho con ellos, haga clic fuera del área de la imagen o seleccione "Restablecer" para devolver la imagen a su estado original.
Agregar efectos a las imágenes en Presentaciones de Google
El menú de formato de imagen en Presentaciones de Google incluye dos efectos adicionales que puede aplicar a su imagen: reflejo y sombra paralela.
Haga clic en Formato> Opciones de formato o haga clic con el botón derecho en su imagen y haga clic en "Opciones de formato" para acceder al menú de formato de imagen.
Agregar un efecto de sombra paralela
En el menú "Opciones de formato", haga clic en la flecha del menú desplegable para ingresar a la subcategoría "Sombra paralela".
Esto habilitará automáticamente la casilla de verificación junto a "Sombra paralela" y aplicará el efecto a su imagen. Las opciones para modificar el efecto de sombra paralela aparecerán debajo.

Puede modificar el color de la sombra paralela, qué tan lejos desea que se extienda y en qué ángulo, qué tan borrosa le gustaría que fuera y el nivel de transparencia que se le aplica.
Con el mouse o el panel táctil, mueva los controles deslizantes hacia la izquierda o hacia la derecha para ajustar los niveles de cada una de estas opciones. Utilice el menú desplegable para seleccionar el color de la sombra paralela.

Cualquiera de los cambios que realice se aplicará a su imagen automáticamente.
Haga clic en la casilla de verificación junto al nombre de la categoría "Sombra paralela" para eliminar el efecto en cualquier momento.
Agregar un efecto de reflejo de imagen
La subcategoría "Reflejo" en el menú "Opciones de formato" le permite agregar un efecto de reflejo debajo de su imagen. Al abrir la subcategoría, de forma predeterminada, se habilitará la casilla de verificación junto al nombre, aplicando el efecto.

Puede modificar el efecto aún más, con opciones para modificar la transparencia, la distancia y el tamaño del reflejo utilizando los controles deslizantes proporcionados.
Con el mouse, mueva el control deslizante de cada opción hacia la izquierda o hacia la derecha para reducir o aumentar el efecto.

Los cambios en el efecto de reflexión se aplicarán automáticamente. Para eliminar el efecto, haga clic en la casilla de verificación junto al nombre de la subcategoría "Reflejo".


0 Comentarios