El 77% de las computadoras de todo el mundo ejecutan Windows. Windows está en todas partes. Y la mayoría de los usuarios de Windows estarán de acuerdo en que el sistema operativo es bastante bueno. Pero todos tuvieron su parte justa de la "pantalla azul de la muerte" y otras tragedias.
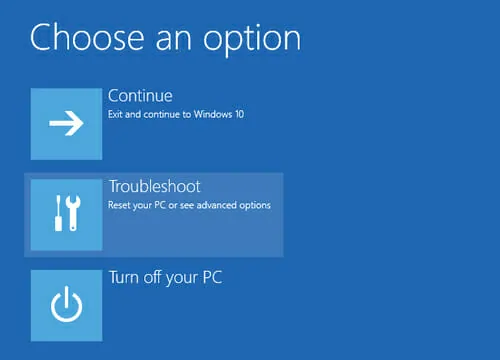
Restaurar sistema es una función incorporada que crea una instantánea de su computadora en un momento dado para evitar que ocurran estas tragedias. Crea un "punto de restauración" para el futuro. Si hay un error grave de una actualización del controlador o del sistema operativo u otro problema, como un error de registro, puede restaurar su dispositivo a un punto anterior. Le permite solucionar el problema sin perder datos relevantes.
Restaurar sistema es bastante útil y puede beneficiar al 99% de los usuarios. Pero por alguna razón, la configuración predeterminada deshabilita Restaurar sistema. Por lo tanto, debe habilitarlo manualmente antes de que Windows 10 pueda crear estos puntos de restauración vitales.
Siga leyendo para obtener más información sobre Restaurar sistema y cómo usarlo en su computadora.
Cómo funciona la restauración del sistema
Con Restaurar sistema, puede crear un nuevo punto de restauración de forma manual y automática. También puede usarlo para revertir a ubicaciones de restauración existentes o cambiar configuraciones.
Restaurar sistema no necesita demasiado espacio ni rendimiento. Y puede configurarlo para que se ejecute con menos frecuencia o capture una instantánea más pequeña si necesita recursos del sistema para otras tareas.
Finalmente, realiza copias de seguridad de una amplia colección de tipos de archivos junto con los cambios de registro y la mayoría de los controladores.
Windows 10 administrará el espacio automáticamente. Pero también puede optar por permitir una cierta cantidad de espacio en la sección Uso del espacio en disco de la configuración Restaurar sistema. Utilice el control deslizante para ajustar la cantidad de espacio que desea reservar.
Restaurar sistema no es lo mismo que una copia de seguridad
Recuerde siempre: Restaurar sistema no es lo mismo que una copia de seguridad. Si tiene un disco duro dañado o sufre daños en los archivos , no podrá recuperar sus datos. Así que asegúrese de utilizar copias de seguridad periódicas en la nube y / o dispositivos de almacenamiento local todavía.
Es mejor configurar la copia de seguridad para que se ejecute semanalmente o con más frecuencia. Para evitar que los piratas informáticos y otras partes escuchen a escondidas los datos que respalda a través de Internet, encienda su VPN. Las descargas y cargas a través de un servidor VPN aumentan no solo la seguridad, sino también su privacidad. Manténgase seguro y utilice Restaurar sistema y copias de seguridad con frecuencia.
Cómo usar Restaurar sistema en Windows 10
Dado que Restaurar sistema no funciona de forma predeterminada, deberá activarlo usted mismo. Puede hacerlo siguiendo estos pasos:
- Seleccione la barra de búsqueda en la barra de tareas
- Busque Crear un punto de restauración y seleccione el resultado superior para abrir Propiedades del sistema.
- Seleccione la sección Configuración de protección , elija la unidad principal del sistema y haga clic en el botón Configurar .
- Seleccione la opción Activar protección del sistema .
- Haga clic en el botón Aplicar .
- Haga clic en el botón Aceptar .
Una vez que haya completado los pasos, Windows 10 creará puntos de restauración durante nuevas actualizaciones o cambios específicos del sistema.
Tenga en cuenta que Restaurar sistema solo se aplica a las unidades en las que está instalado el sistema operativo Windows. No se aplicará a dispositivos de almacenamiento secundarios / externos.
Creación manual de puntos de restauración del sistema
Restaurar sistema crea puntos de control automáticos. Pero cuando realiza modificaciones importantes en su sistema operativo, es mejor crear un punto de restauración manual.
Siga estos pasos para crear un punto de restauración del sistema:
- Haga clic en el icono de búsqueda en la barra de tareas
- Busque Crear un punto de restauración y seleccione el resultado superior para abrir la ventana Propiedades del sistema.
- En la sección Configuración de protección , haga clic en el botón Crear .
- Crea un nombre para el punto de restauración
- Haga clic en Crear
Recuperación mediante puntos de restauración del sistema
Si necesita recuperarse a un punto de restauración, puede retroceder en unos pocos pasos. Es una forma sencilla de solucionar problemas de actualizaciones y otros problemas. Después de abrir el menú de restauración del sistema, siga estos pasos:
- Haga clic en el botón Restaurar sistema
- Seleccione Siguiente
- Seleccione el punto de restauración que desea utilizar
- Haga clic en el botón Buscar programas afectados . Es posible que algunas aplicaciones ya no estén disponibles si las agregó después de crear el punto de restauración.
- Sigue los pasos. Una vez completado, su computadora se sincronizará con el punto de restauración de destino.
Restauración avanzada del sistema de inicio
Si su dispositivo no se inicia correctamente, puede utilizar el Inicio avanzado para acceder a Restaurar sistema. Primero, deberá arrancar en Inicio avanzado:
- Presione su botón de encendido
- Una vez que aparezca el logotipo de Windows, presione el botón de encendido para interrumpir el proceso de carga.
- Repita estos pasos dos veces más hasta que el dispositivo se inicie en modo de recuperación
A continuación, siga los pasos para usar Restaurar sistema. También puede hacer esto usando los medios de instalación de Windows en la sección Reparar.
Después de seguir estos pasos, el sistema borra los cambios que estaban causando problemas. Por lo tanto, las funciones de su dispositivo deberían volver a la normalidad. Restaurar sistema también está disponible en sistemas operativos anteriores, incluidos Windows 7 y Vista, pero asegúrese de seguir los pasos específicos para ello.


0 Comentarios