La actualización de Windows 10 es la versión mejorada y mejorada de sus predecesores. Aunque es la última versión, todavía no es perfecta. Es posible que aún tenga problemas en un momento u otro. Siga leyendo para conocer los problemas comunes con la actualización de Windows 10 y sus correcciones correspondientes.
1. No se instalará la nueva actualización de Windows
A continuación, le indicamos cómo puede solucionar este problema común:
Consejo n. ° 1: elimine los archivos de actualización.
Lo mejor que puede hacer en caso de que una actualización no se instale o se atasque durante la descarga es eliminar los archivos de actualización.
Para hacer esto, presione la tecla de Windows y R para abrir Ejecutar. Luego, ingrese 'C: \ Windows \ SoftwareDistribution \ Download' y haga clic en Aceptar.
Elimine todo en la carpeta, pero conserve la carpeta y déjela vacía. Si algunos archivos no se eliminan, intente iniciar en modo seguro.
Una vez en el Modo seguro, reinicie su PC e intente instalar la actualización de Windows nuevamente.
Consejo n. ° 2: use el solucionador de problemas de Windows Update.
Windows 10 viene con un solucionador de problemas incorporado. Esta herramienta intentará detectar y resolver cualquier problema relacionado con la actualización de Windows.
Para acceder al solucionador de problemas de actualización de Windows 10, abra el archivo de diagnóstico de Microsoft. Utilice la búsqueda del sistema para "solución de problemas" y luego seleccione el resultado relevante. Se abrirá una ventana para un Panel de control. En Seguridad, haga clic en 'Solucionar problemas con Windows Update' y espere a que se abra una nueva ventana.
En la nueva ventana, haga clic en 'Avanzado'. Luego, haga clic en 'Ejecutar como administrador' para encontrar más problemas y luego haga clic en 'Siguiente'.
El programa comenzará a detectar problemas e intentará repararlos automáticamente. Después de la resolución de problemas, el solucionador de problemas muestra los resultados. Se le dará la lista de problemas detectados. También mostrará el estado de si el solucionador de problemas ha resuelto los problemas o no.
Después de usar el solucionador de problemas de Windows Update, reinicie su computadora. Luego, vuelva a ejecutar la instalación de su actualización de Windows.
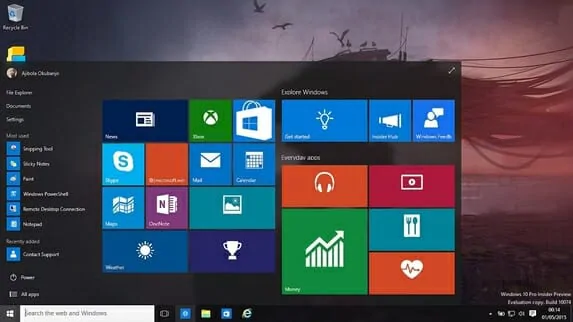
Consejo n. ° 3: desactive su antivirus.
Normalmente, un antivirus no interfiere con la instalación de actualizaciones. Sin embargo, deshabilitarlo puede resolver problemas y soluciones comunes de Windows . Para desactivar su antivirus, abra su antivirus y luego apáguelo.
2. Las opciones de aplicaciones predeterminadas cambiaron repentinamente
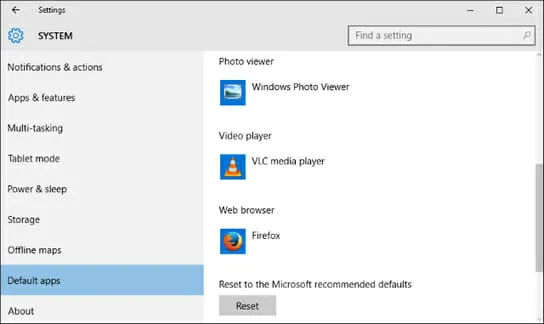
Aquí hay un consejo cuando surja este problema:
Consejo: cambie la configuración predeterminada.
Presione la tecla de Windows y "I", luego seleccione 'Sistema'. Después, elija 'Aplicaciones predeterminadas' en la barra de navegación de la izquierda. Desde allí, puede cambiar manualmente su aplicación para ver fotos, videos y otros tipos de archivos.
3. No hay suficiente espacio para una actualización de Windows
Antes de poder instalar una nueva actualización de Windows, necesita tener suficiente espacio. Windows le preguntará si ya no tiene suficiente espacio en su dispositivo para la instalación. Aquí hay un ejemplo de un mensaje emergente que puede recibir si se queda sin espacio:
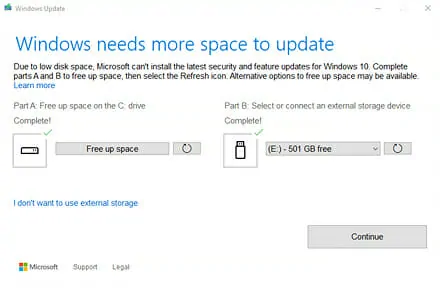
Consejo n. ° 1: use CleanMyPC.
Una forma rápida de liberar gigabytes de espacio es usar CleanMyPC. Este software puede desinstalar rápidamente aplicaciones y archivos. También puede limpiar la base de datos de Windows y eliminar archivos temporales.
Consejo n. ° 2: Liberar espacio automáticamente.
Otra forma es liberar espacio en el disco duro o SSD de su PC. Para hacer esto, simplemente use la herramienta de limpieza de disco incorporada. Primero, haga clic en el menú 'Inicio'. Luego, vea 'Todos los programas' y haga clic en 'Accesorios'. Seleccione 'Herramientas del sistema' y luego abra 'Liberador de espacio en disco'. Una vez abierto, elija los archivos que desea eliminar y luego haga clic en Aceptar.
4. El panel táctil no funciona
Algunas personas encuentran problemas con su panel táctil después de instalar la actualización de Windows 10 Creators. Puede haber diferentes razones para este problema. Una causa común son los problemas de compatibilidad de software y controladores. Si desafortunadamente se encontró con este problema, puede seguir los siguientes consejos:
Consejos n. ° 1: revisa tu teclado.
Primero, revise su teclado y vea si hay algún problema que cause que el panel táctil no funcione. Compruebe si el botón del panel táctil está encendido o apagado. Asegúrate de que esté encendido.
Consejo n. ° 2: intente actualizar el software del controlador.
Presione la tecla de Windows y X y haga clic en 'Administrador de dispositivos'. Expanda 'Ratones y otros dispositivos puntuales'. Haga clic con el botón derecho en su panel táctil y luego haga clic en 'Actualizar software de controlador'.
5. Windows 10 no encuentra conexión Wi-Fi

Si su PC ya no detecta la conexión WiFi, puede deberse a la configuración de Windows u otros programas.
Consejo n. ° 1: actualice su software VPN a la última versión.
Si ha instalado una VPN, es importante comprobar si está afectando la configuración de Windows.
Vaya al sitio web oficial de su VPN y actualícela a su última versión. Compruebe si la versión actualizada es compatible con Windows 10.
Consejo n. ° 2: use un símbolo del sistema.
Si el consejo anterior no funciona, utilice un símbolo del sistema administrativo. Para hacer esto, presione la tecla de Windows y C y elija 'Símbolo del sistema (Admin)'. Luego, ingrese las líneas a continuación y luego presione 'Enter'.
reg eliminar HKCR \ CLSID \ {988248f3-a1ad-49bf-9170-676cbbc36ba3} / f
netcfg -v -u dni_dne
Después de presionar 'Enter', intente conectarse a su Wi-Fi nuevamente.
Consejo n. ° 3: actualice el software del controlador.
Si todavía no puede detectar y resolver el problema después de seguir los consejos 1 y 2, entonces el problema puede estar relacionado con el controlador. Realice una búsqueda en el sistema de "administrador de dispositivos" y luego seleccione el resultado más relevante. Abra una nueva ventana y expanda 'Adaptadores de red'. Luego, haga clic con el botón derecho en su adaptador inalámbrico y luego seleccione 'Actualizar software de controlador'.
6. PC aumenta lentamente
El inicio lento de Windows 10 puede deberse a varias razones. Aquí hay algunos consejos para resolver este problema de Windows.
Consejo n. ° 1: busque malware.
Presione la tecla de Windows y yo. Luego, seleccione 'Actualización y seguridad' y elija Windows Defender. Después, haga clic en 'Abrir Windows Defender y luego haga clic en' Análisis completo '.
Consejo n. ° 2: deshabilite algunos programas de inicio.
Algunos programas de inicio pueden hacer que el inicio de su PC se ralentice. Puede desactivar manualmente. Pero también puede usar herramientas como CleanMyPC para eliminar fácil y rápidamente archivos y tipos de archivos específicos.
7. Detener el error o la pantalla azul de la muerte
Este es probablemente uno de los problemas más graves relacionados con la actualización de Windows 10. Ocurre particularmente cuando se utilizan computadoras portátiles y computadoras HP. Es un problema grave, ya que puede cerrar todo el sistema operativo de Windows. Este error de detención puede ocurrir antes o después de iniciar sesión al iniciar Windows 10.
El error está relacionado con el hardware o el software. Podría deberse a un controlador de gráficos desactualizado o una BIOS desactualizada. También podría deberse a software malicioso o dispositivos de hardware externos instalados incorrectamente.
Las siguientes son algunas soluciones para este problema:
Solución n. ° 1: actualice los controladores de gráficos.
Hay muchos actualizadores de controladores confiables en línea como Driver Talent. Soluciones de software como esta pueden ayudarlo instantáneamente a determinar qué salió mal. Podría ser que el controlador de gráficos falte, esté desactualizado, dañado o roto. Luego instala el controlador de gráficos de Windows 10 más adecuado en minutos.
Solución # 2: Verifique sus dispositivos de hardware externos
Sus dispositivos de hardware externos pueden estar causando el problema. A continuación, le indicamos cómo solucionar el problema en consecuencia:
Paso 1. Desenchufe todos los dispositivos externos.
Paso 2. Reinicie la computadora.
Paso 3. Si su computadora se inicia correctamente, vuelva a conectar los dispositivos. Luego, verifique si el problema persiste.
Solución # 3: Escanee en busca de virus.
Utilice la última versión de un software antivirus confiable para realizar el análisis.
Solución # 4: Actualice el BIOS.
Es posible que el BIOS existente no sea compatible con el nuevo sistema. A continuación, le indicamos cómo actualizar fácilmente su BIOS:
Paso 1: Sepa qué versión de BIOS tiene su computadora. Puede hacerlo haciendo clic en el botón Inicio de Windows. Ingrese “Información del sistema” en el cuadro de búsqueda y luego haga clic en Resumen del sistema. Debajo de la velocidad del procesador de la computadora, se muestra la versión de su BIOS.
Paso 2: Haga una copia de seguridad de su BIOS
Primero, necesita hacer una copia de seguridad de su BIOS. Su actualizador de BIOS tiene una función de "Guardar" o "Copia de seguridad" incorporada.
Paso 3: busque las actualizaciones correctas. Simplemente vaya al sitio del fabricante y luego descargue la actualización precisa del BIOS.
Paso 4: Ejecute la actualización del BIOS descargada.
Paso 5: reinicie su computadora, aunque algunas actualizaciones simplemente reinician la computadora automáticamente.
Windows 10 es una versión mejorada del sistema operativo Windows. Sin embargo, todavía no es perfecto, por lo que no debe esperar que esté completamente libre de problemas. Si las cosas van mal, use los consejos anteriores para resolver los problemas más comunes de actualización de Windows 10 que puede encontrar.


0 Comentarios