Esta guía le mostrará cómo usar la utilidad para compartir pantalla incorporada de OS X para conectarse a múltiples Mac, directamente desde el menú de Apple, lo que lo convierte en un proceso simple de dos clics.
Antes de comenzar, asegúrese de que Screen Sharing esté habilitado en cada una de las Mac a las que desea conectarse. Para hacerlo, abra las Preferencias del sistema , haga clic en el 'botón' Compartir y asegúrese de que Compartir pantalla tenga una marca de verificación en la casilla junto a él.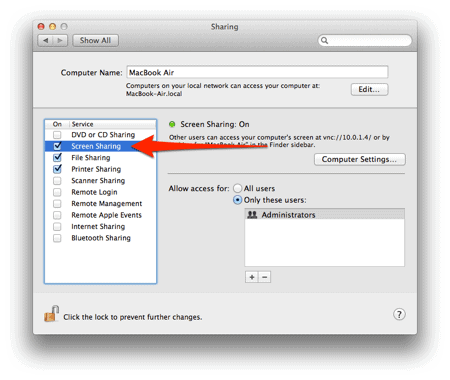
- Descargue la pequeña y gratuita aplicación ScreenSharingMenulet . Descomprima el archivo y arrastre ScreenSharingMenulet.app a su carpeta de Aplicaciones de la misma manera que lo haría al instalar cualquier otro programa. Ejecútelo desde allí.
- Aparecerá un nuevo icono en la barra de menú.
- Dale un clic y se te presentará una lista de las Mac en tu red a las que puedes conectarte y ver / controlar (es decir, tener la función Compartir pantalla habilitada). Haga clic en uno de ellos.
- Si se ha conectado previamente a esa Mac y ha configurado sus preferencias para recordar el nombre de usuario y la contraseña, se conectará instantáneamente. De lo contrario, tendrá que ingresar el usuario / contraseña asociado con la Mac a la que se está conectando .
- Para habilitar algunas funciones adicionales, haga clic en el icono ScreenSharingMenulet , seleccione ScreenSharingMenulet en el menú y, finalmente, Preferencias… .
- Según el autor (y según mi experiencia), la función Back to My Mac Hosts no es confiable. Por supuesto, inténtelo si es fanático de Back to My Mac, pero sepa que no es siempre confiable. La función Mostrar direcciones IP locales me parece muy útil: marque esa casilla ...
- … Y ahora la dirección IP (local) de cada Mac aparecerá en el menú ScreenSharingMenulet.
- Si desea ser capaz de conectarse y utilizar la función de pantalla compartida en uno de sus Macs cuando estás no en la misma red (. Es decir, se conecta a su casa Mac desde un Starbucks o en el trabajo) - abra las Preferencias de ScreenSharingMenulet nuevamente y haga clic en la pestaña Mis computadoras . Haga clic en el botón pequeño + (más) en la esquina inferior izquierda.
- Ingrese la IP pública asignada a su red doméstica en la sección Host . Para encontrar su IP pública, simplemente visite http://www.whatsmyip.net . Asigne un nombre a la conexión ingresándolo en el campo Nombre (opcional) . El puerto predeterminado de 5900 es bueno. Es muy probable que deba configurar su enrutador para reenviar solicitudes al puerto 5900 a la Mac que está configurando. PortForward.com es uno de los mejores recursos para averiguar el reenvío de puertos si no está familiarizado con el proceso. Dejar Wake on Demand seleccionado es una buena idea, pero asegúrese de leer este artículo de la base de conocimientos de Apple sobre el servicio Wake On Demand para OS X.
- Si todo está configurado correctamente (la dirección IP pública, la configuración de reenvío de puertos, etc.), ahora debería poder conectarse a su Mac doméstico desde una ubicación remota seleccionando ScreenSharingMenulet, luego Mis computadoras y finalmente el elemento Nombre de Mac .
- También puede usar la función My Computers para configurar una sesión para compartir pantalla con una PC con Windows en su red local (por lo general, no aparecerán en el menú desplegable ScreenSharingMenulet "automáticamente" como lo hacen las Mac). Agregue la dirección IP, el nombre y el puerto de su PC con Windows.
Notas:
1. Es muy probable que necesite instalar un servidor VLC en su PC con Windows para poder verlo / controlarlo mediante Screen Sharing.
2. Deberá usar un puerto diferente si planea conectarse a él ya otro Mac desde fuera de su red doméstica. - Ahora puede conectarse a su PC con Windows a través de ScreenSharingMenulet cuando lo selecciona en el menú Mis computadoras .
- Windows!
- ¡Eso es!

![]()
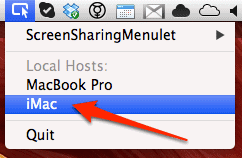












0 Comentarios