Esta guía rápida le mostrará cómo instalar el teclado de Google en su dispositivo Samsung basado en Android, reemplazando el "teclado Samsung" predeterminado.

Vale la pena señalar que los pasos descritos en esta guía también son casi idénticos para los dispositivos Android que no son de Samsung.
- Comience abriendo Google Play Store en su teléfono o tableta Android o si está usando su teléfono inteligente mientras ve esto.
- Buscar la frase “Teclado de Google” - el primer resultado será teclado de Google por Google Inc . Toque ese.
- Instálelo como lo haría con cualquier otra aplicación de Android.
- Una vez que se haya completado la instalación, toque el nuevo icono de la pantalla de inicio de Android o de la lista de aplicaciones.
- Se le presentará la utilidad de 'introducción', un proceso que solo necesitará completar una vez. Toque Comenzar para comenzar.
- Primero, toque el enlace Habilitar en Configuración .
- Su configuración se abrirá automáticamente en la ventana Idioma y entrada . Vaya a la sección titulada teclados y métodos de entrada y deslice el 'alternar' junto al teclado de Google para convertirlo EN .
- Toque Aceptar en la ventana "Atención", no hay absolutamente nada de qué preocuparse al usar este teclado.
- Ahora toca el enlace Cambiar métodos de entrada .
- En la lista Seleccionar teclado , elija el que se titula Teclado de Google en inglés (EE. UU.)
- Eso es todo, ¡la configuración está completa!
- Abra cualquier aplicación que requiera el uso del teclado táctil y ... ¡ta-da! Ahora ha instalado el teclado de Google y está utilizando el que se suponía que debía enviarse con Android .
- Si en algún momento decide que no le gusta el teclado de Google, puede volver atrás fácilmente abriendo su Configuración , yendo a la sección Idioma y entrada y luego cambiando al teclado de su elección.



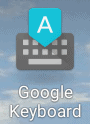










0 Comentarios