En la última versión de Android (5.x, llamada "Lollipop"), Google ha agregado la capacidad de "fijar" una aplicación, lo que significa que solo se puede acceder a esa aplicación hasta que se "desanclar", y eso requiere un número de 4-16 dígitos código o contraseña. Esta guía le mostrará cómo habilitar "Anclar" en su dispositivo Android, y luego cómo usarlo. Finalmente, puede entregarle a su hijo un teléfono o tableta con Angry Birds abierto y saber que cuando recupere su dispositivo, su correo electrónico seguirá allí :)
Obviamente, la función Fijar tiene otros usos relacionados 'no relacionados con niños'. Si desea prestarle a alguien su teléfono o tableta por un tiempo, puede bloquearlo en cualquier aplicación que desee usar, manteniendo las miradas potencialmente indiscretas lejos de su información.
También se puede utilizar como una herramienta de "productividad": puede encerrarse en su aplicación de correo electrónico y no salir hasta que haya terminado de responder esos mensajes no leídos :)
¡Empecemos! Asegúrese de que su dispositivo ejecute Android 5.x (Lollipop) o superior; de lo contrario, esta función no estará disponible en su dispositivo. Si necesita ayuda para determinar qué versión de Android está usando, hay un tutorial para eso.
- Primero deberá habilitar el servicio "Pin" en sí. Toque Configuración .
- Busque el menú titulado Pantalla de bloqueo y seguridad y selecciónelo. Dentro de su configuración, ubique la sección titulada Otras configuraciones de seguridad y tóquela.
- En la sección Avanzado , presiona el botón Anclar ventanas .
- Finalmente, el lugar para habilitar la función "Pin". Cambie el interruptor de 'Desactivado' a 'Activado'.
- Ahora inicie una aplicación. Cualquier aplicación. Luego toque (o haga clic) en el botón Recientes en su teléfono o tableta. Esto mostrará todos los programas que se están ejecutando actualmente. Desplácese por ellos para encontrar la aplicación que desea "anclar". Localice el "icono de Pin" en la esquina inferior derecha de la "vista previa" (como se ilustra en la captura de pantalla a continuación) y tóquelo.
- Inmediatamente se le pedirá que confirme que desea "fijar" esta aplicación. Importante: a menos que ya haya configurado un código PIN de 4 a 16 dígitos y / o contraseña para 'bloquear' su teléfono / tableta, todo lo que se necesita para salir de la aplicación "Anclado" es presionar los botones Recientes y Atrás al mismo tiempo. Este tutorial asume que no tiene un código digital o contraseña establecida y le mostrará cómo habilitar uno.
Toque Iniciar
- Aparecerá un pequeño mensaje que le informará que la aplicación está ahora bloqueada en su pantalla.
- Y le recuerda que puede "Desanclar" la aplicación haciendo clic en los botones Recientes y Atrás al mismo tiempo. Si hace esto, sin un PIN numérico o una contraseña configurada, la aplicación dejará de estar fijada y su dispositivo volverá a la 'pantalla de inicio'.
Si ya ha establecido un PIN o una contraseña, en lugar de volver a la pantalla de inicio, aparecerá la pantalla de bloqueo y deberá desbloquear su dispositivo antes de que se puedan realizar más acciones.
- Si no ha establecido un PIN o contraseña de 4 a 16 dígitos, ahora querrá hacerlo. Vuelva a tocar el botón Configuración .
- Seleccione Pantalla de bloqueo y seguridad y luego Tipo de bloqueo de pantalla .
- Por lo general, me gusta usar un PIN; puede elegir Contraseña o Patrón si lo prefiere.
- Cualquiera que sea el método de seguridad de la pantalla de bloqueo que habilite, se le preguntará si aún desea que las notificaciones aparezcan en la pantalla de bloqueo. Puede dejar la configuración predeterminada por ahora y volver a visitarla más tarde, o decidir ahora. De cualquier manera, toque Listo .
- Ahora intente anclar una aplicación nuevamente.
- Esta vez , asegúrese de marcar la casilla con la etiqueta Solicitar PIN antes de desanclar .
- Ahora, incluso si su hijo se da cuenta de que puede salir de la aplicación presionando Recientes y Atrás al mismo tiempo, tan pronto como quede "desanclado", deberá ingresar su código de seguridad para acceder al dispositivo.
- ¡Eso es! Vale la pena mencionar que, dado que se trata de una nueva característica de Android, todavía hay algunos problemas que deben resolverse. Algunas de las aplicaciones que "fijé" se bloquean si presiono Recientes y Atrás al mismo tiempo, en lugar de pedirme mi PIN de seguridad.






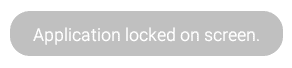










0 Comentarios