Esta guía lo llevará paso a paso a través del proceso de configuración de su computadora con Windows 10 para conexiones remotas y luego configurar macOS para realizar esas conexiones. Esto le permitirá ver, controlar y usar su PC con Windows 10 de forma remota desde su Mac.
Configurar Windows para conexiones remotas
- Abra la configuración de Windows y seleccione la opción Sistema .
- En el menú del lado izquierdo de la ventana, seleccione Escritorio remoto
- Mueva el interruptor de Escritorio remoto a ON
- Cuando se le solicite, haga clic en el botón Confirmar .
- Para asegurarse de que su PC esté siempre disponible para conexiones remotas, haga clic en el enlace Mostrar configuración
- En el sueño Potencia y sección de asegurarse de que el sueño se establece en Nunca
- Ahora debería haber una marca en la casilla denominada Mantener mi PC activa para las conexiones cuando está enchufada
- Eso es todo para la configuración de Windows: ahora cambie a su Mac.







Instalar y configurar Microsoft Remote Desktop en su Mac
- Comience por dirigirse a Mac App Store e instale Microsoft Remote Desktop , que es completamente gratuito.
- Una vez que se haya completado la instalación, inicie Microsoft Remote Desktop desde su carpeta de Aplicaciones .
- Seleccione Sí o No ahora, según sus preferencias.
- Haga clic en el botón grande Continuar .
- Ahora probablemente se le pedirá que permita el acceso a un par de cosas: la primera es permitir que Microsoft Remote Desktop acceda a su micrófono. Haga clic en Aceptar
- Luego, haga clic en Aceptar cuando se le solicite que permita el acceso de Microsoft Remote Desktop a su cámara.
- Una vez que haya llegado a la pantalla principal de MRD, haga clic en el botón Agregar PC .
- Desde aquí, deberá ingresar información sobre su computadora con Windows. La primera es la dirección IP que está usando su PC. Si necesita ayuda para averiguarlo. Luego, asigne a esta conexión un "nombre descriptivo", algo que indique a qué PC se está conectando. Esto es particularmente útil cuando configura varias conexiones remotas. Finalmente, haga clic en el botón Guardar .
- Haga doble clic en el escritorio remoto recién creado.
- Cuando se le solicite, ingrese el nombre de usuario y la contraseña que usa en su computadora con Windows.
- Es posible que reciba una advertencia con respecto a los certificados; haga clic en Continuar si lo hace.
- ¡Ta-da! Ahora puede ver y controlar su computadora con Windows desde su Mac. Nota: el fondo de pantalla de su escritorio de Windows no se mostrará, solo será un fondo en blanco. Microsoft hace esto para acelerar la conexión.
- Eso es todo, ya está. ¡Ahora puede controlar una PC con Windows 10 desde su Mac!

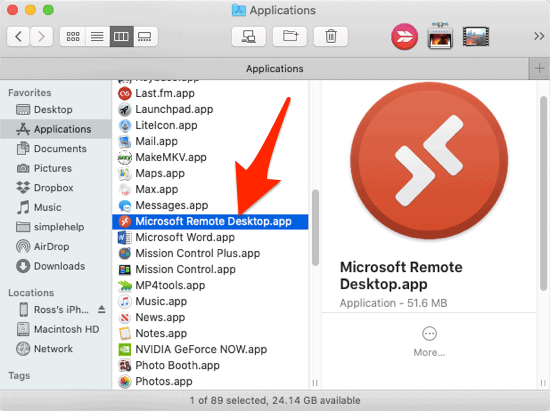












0 Comentarios