Esta guía detallada paso a paso le mostrará cómo agregar iconos a la barra de menú de su Mac que le permiten iniciar aplicaciones y acceder rápidamente a archivos o carpetas.
- Dirígete a la Mac App Store y descarga e instala XMenu . Es una aplicación pequeña y completamente gratuita. Una vez completada la instalación, es posible que se abra el archivo de ayuda de XMenu. Si es así, minimícelo por ahora y revíselo más tarde.
- Se le pedirá que permita que XMenu controle su Mac. Cuando se abran las Preferencias del Sistema, seleccione el pequeño icono de 'candado' en la esquina inferior izquierda para que pueda realizar cambios. Una vez que haya ingresado su contraseña, marque la casilla junto a XMenu.app
- Cuando XMenu se abre por primera vez, aparecerán uno o más iconos nuevos en la barra de menú. Haga clic en el que parece una "A".
- Aparecerá una lista de todas sus aplicaciones . Si selecciona alguna de sus aplicaciones de esta lista, se abrirán.
- Para configurar aún más XMenu, seleccione el icono "A" nuevamente, pero esta vez elija XMenu y luego Preferencias ...
- Desde aquí puedes personalizar realmente XMenu. La primera sección contiene todos los elementos que se pueden mostrar en la barra de menú. La primera son las Aplicaciones que ya hemos cubierto, la siguiente es Desarrollador, que si está habilitado mostrará un menú como el de Aplicaciones, excepto que solo mostrará las Aplicaciones enumeradas en / Desarrollador / Aplicaciones (que la mayoría de nosotros ni siquiera tenemos o usar). El tercer elemento es Inicio , que mostrará una lista de todos los archivos y carpetas en su carpeta / Usuarios / "su-nombre-de-usuario" . Definido por el usuario es un menú que realmente puede personalizar (y lo cubriremos en profundidad un poco más abajo) y el último menú es Snippets , que también cubriremos en detalle.
- Coloque una marca en el cuadro Documentos .
- Aparecerá un nuevo icono en la barra de menú, uno que se parece a dos 'documentos'. Dale un clic.
- Ta-da: todos los archivos y carpetas en su carpeta Documentos ahora están a solo dos clics de distancia.
- Regrese a las Preferencias de XMenu y esta vez marque la casilla junto a Definido por el usuario
- Esta vez, aparecerá un icono de "corazón" en la barra de menú. No se moleste en hacer clic en él todavía, no hay nada allí. Arreglemos eso.
- Abra una ventana del Finder y seleccione Ir en la barra de menú y luego Ir a la carpeta ... en el menú desplegable.
- Copie y pegue el siguiente texto en el campo Ir a la carpeta: y haga clic en el botón Ir :
~ / Biblioteca / Soporte de aplicaciones / XMenu / Personalizado
- Se abrirá una nueva ventana del Finder y mostrará el contenido (nada aún) de su carpeta personalizada de XMenu.
- Ahora ponga algunas cosas en esa carpeta personalizada ; un buen lugar para comenzar es con algunos archivos de Alias.
- Después de haber colocado al menos un alias o archivo en la carpeta Personalizada , haga clic en el nuevo icono de "corazón" en la barra de menú para acceder a ellos.
- Una vez más, abra las Preferencias y esta vez marque la casilla denominada Fragmentos . Repita los pasos # 12 y # 13 pero esta vez pegue en la siguiente línea:
~ / Biblioteca / Soporte de aplicaciones / XMenu / Snippets
Se abrirá una ventana del Finder en una carpeta vacía llamada Snippets
- Copie algunos archivos de texto en la carpeta Snippets .
- Desde la barra de menú, haga clic en el icono de 'tijeras' y verá una lista de los archivos de texto en su carpeta Snippets . Estos se comportan de manera un poco diferente a los otros elementos de XMenu: cuando selecciona uno de los archivos de texto, su contenido se 'pegará' donde esté el cursor (por ejemplo, redactar un correo electrónico, editar un documento, etc.).
- Asegúrese de consultar algunas de las otras preferencias de XMenu. En su mayoría, tienen que ver con la interfaz: puede personalizar el tamaño de los íconos de XMenu, ya sea que tengan nombres de texto junto al ícono o solo el ícono, y más.













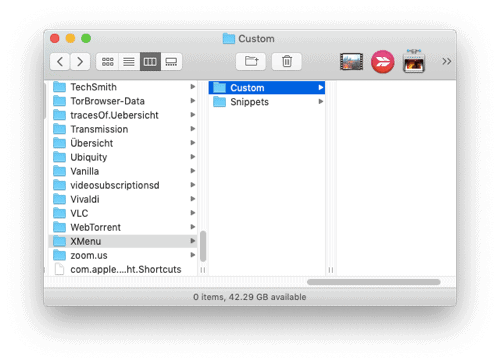








0 Comentarios