En ocasiones, debe tomar una instantánea para copiar palabras o imágenes de toda o parte de la pantalla de su PC. Puede usar la herramienta Recorte para hacer notas o cambios, luego guardarlos y compartirlos.
Windows 10 tiene otra aplicación de captura de pantalla que también te gustaría probar. Cuando abras la herramienta Snipping, verás una invitación y un atajo de teclado para Sketch and Snip.
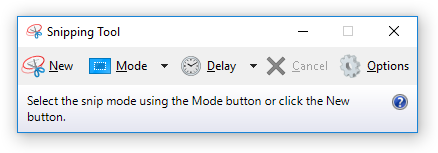
Capture cualquiera de los siguientes tipos de recortes:
| Recorte de forma libre | Dibuja una forma de forma libre alrededor de un objeto. |
| Recorte rectangular | Arrastre el cursor alrededor de un objeto para formar un rectángulo. |
| Recorte de ventana | Seleccione una ventana, como un cuadro de diálogo, que desee capturar. |
| Recorte de pantalla completa | Captura toda la pantalla. |
Cuando captura un recorte, se copia automáticamente en la ventana de Snipping Tool donde realiza cambios, guarda y comparte.
Descarga de la herramienta de recorte : no es necesario descargarla. Windows tiene esta herramienta.
Cómo abrir la herramienta de recorte Windows 7 / 8.1 / 10
- Para Windows 10 : selecciona el botón Inicio , luego escribe la herramienta de recorte en el cuadro de búsqueda en la barra de tareas y luego selecciona la herramienta de recorte de la lista de resultados.
- Para Windows 8.1 : desliza el dedo desde el borde derecho de la pantalla, luego toca Buscar (o si está usando un mouse, apunta a la esquina inferior derecha de la pantalla, mueve el puntero del mouse hacia arriba y luego selecciona Buscar ), escribe herramienta de recorte en el cuadro de búsqueda y luego selecciona Herramienta de recorte de la lista de resultados.
- Para Windows 7 : selecciona el botón Inicio , luego escribe herramienta de recorte en el cuadro de búsqueda y luego selecciona Herramienta de recorte de la lista de resultados.
Trabaja con tus capturas de pantalla
Con la herramienta Snipping Tool abierta, selecciona una de las siguientes opciones para crear y trabajar con tus capturas de pantalla.
1.
En Snipping Tool, selecciona Modo. En versiones anteriores de Windows, selecciona la flecha al lado del botón Nuevo. Luego, cuando elige el tipo de recorte que desea, verá que toda la pantalla cambia ligeramente a gris. Luego, elige entre todo lo que se muestra actualmente en la pantalla, selecciona el área de la pantalla que deseas capturar.
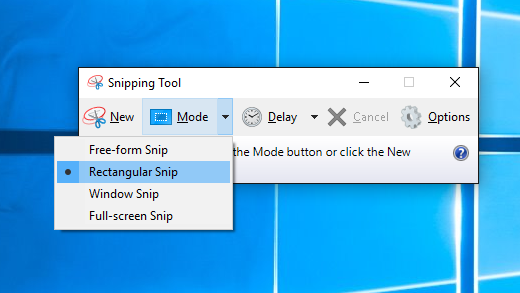
2. Capture un recorte de un menú
- Después de abrir Snipping Tool, abre el menú que desea capturar. Para Windows 7, presiona la tecla Esc antes de abrir el menú.
- Presiona las teclas Ctrl + PrtScn . Toda la pantalla cambia a gris, incluido el menú abierto.
- Selecciona Modo , o en versiones anteriores de Windows, luego selecciona la flecha al lado del botón Nuevo . Selecciona el tipo de recorte que deseas y luego seleccionas el área de la captura de pantalla que deseas capturar.
Atajos de teclado para usar en Snipping Tool
- Alt + M: para elegir un modo de recorte
- Alt + N: para crear un nuevo recorte en el mismo modo que el último.
- Shift + teclas de flecha: para mover el cursor para seleccionar entre diferentes tipos de recortes.
- Alt + D: para retrasar la captura en 1-5 segundos
- Ctrl + C: para copiar el recorte al portapapeles
- Ctrl +: para guardar el recorte


0 Comentarios