VLC Media Player es una herramienta muy poderosa para principiantes y profesionales. Fue lanzado inicialmente hace 17 años y disponible en 48 idiomas. Es un reproductor multimedia multiplataforma y de transmisión de código abierto, gratuito, de código abierto, desarrollado por el proyecto VideoLAN.
VLC Media Player está disponible para sistemas operativos de escritorio y plataformas móviles como iOS, Android, Tizen, Windows 10 Mobile y Windows Phone. Puede transmitir medios a través de redes de computadoras y para transcodificar archivos multimedia. Pero, ¿sabía que puede ayudarlo a grabar su pantalla de Windows 10 con unos pocos clics del mouse?
Averigüemos cómo es posible.
Cómo Grabar La Pantalla De Windows 10 Con VLC Media Player
VLC Media Player puede grabar la pantalla de Windows 10 usando su función de pantalla de captura. En adición, el vídeo capturado será de alta calidad que se puede simplemente compartir en cualquier lugar. Antes de grabar, debe tener en cuenta que la pantalla capturada se guarda automáticamente con un formato mp4.
Pasos Para Capturar La Pantalla De Windows 10
Paso 1: Inicia el VLC Media Player.
Si no tiene un VLC Media Player, puede descargarlo desde el sitio web oficial después de eso, instalar el archivo de configuración y ejecutarlo después.
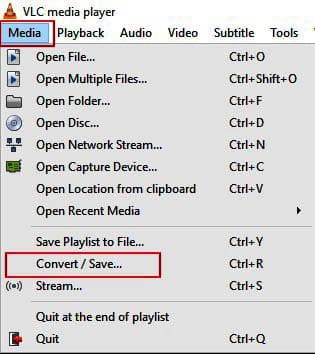
Paso 2: Debe hacer clic en el menú Medios y luego hacer clic en la opción Convertir / Guardar.
Paso 3: Luego necesitas cambiar a la pestaña del dispositivo de captura. Luego seleccione el modo de captura como escritorio en la sección de modo de captura. A partir de esto, seleccione la velocidad de cuadros a la que desea grabar la pantalla. Sin embargo, se recomienda mantenerlo entre 5 y 15 para una captura de calidad decente.
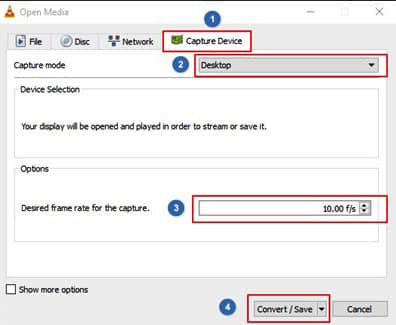
Paso 4: Ahora, haga clic en el botón Convertir / Guardar para abrir el cuadro de diálogo Convertir.
Paso 5: En el cuadro de diálogo Convertir, en la sección Archivo de destino, debe hacer clic en el botón Examinar. Desde aquí, debe elegir una ubicación para guardar la grabación de la pantalla, simplemente escriba el nombre del archivo y luego haga clic en el botón Guardar.
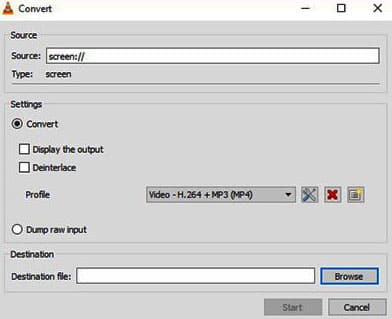
El VLC Media Player ahora comenzará a grabar la pantalla. Por lo tanto, grabará todo en la pantalla incluyendo todas sus actividades. Además de eso, no habrá ninguna señal de que el VLC esté grabando su pantalla.
Paso 6: Finalmente, cuando desee detener la grabación, simplemente haga clic en el botón Detener en el VLC Media Player para detener la grabación y guardar el archivo. En este punto, ahora puede abrir el archivo de video grabado con el VLC Media Player o cualquier otro reproductor de video para ver la grabación de la pantalla.



0 Comentarios