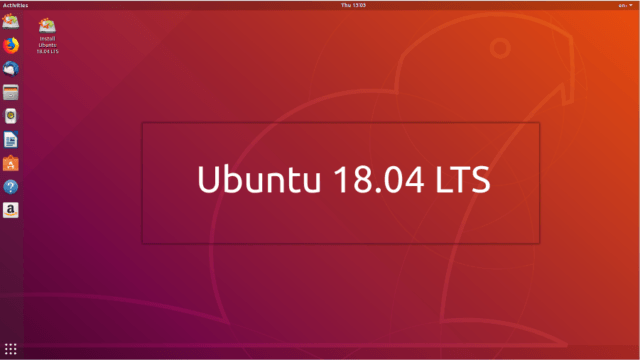 2018 demostró ser un momento bastante emocionante si eres un ávido usuario de Linux. Canonical lanzó la última versión de la distribución de Linux más popular Ubuntu 18.04 LTS Bionic Beaver y, poco tiempo después, Ubuntu 18.10 Cosmic Cuttlefish con las últimas y mejores funciones.
2018 demostró ser un momento bastante emocionante si eres un ávido usuario de Linux. Canonical lanzó la última versión de la distribución de Linux más popular Ubuntu 18.04 LTS Bionic Beaver y, poco tiempo después, Ubuntu 18.10 Cosmic Cuttlefish con las últimas y mejores funciones.Mejor aún, las cosas no se detuvieron allí ya que la creciente distribución de Linux Mint también lanzó la Linux Mint 19 Tara basada en Ubuntu. Ya hemos cubierto el tema sobre cómo instalar Linux Mint 19 Tara. Ahora es el momento de ver el método para instalar Ubuntu 18.04 Bionic Beaver y Ubuntu 18.10 Cosmic Cuttlefish.
También leer: 11 mejores entornos de escritorio de Linux y su comparación
Ubuntu 18.04 Bionic Beaver
Ubuntu es la distribución de Linux más instalada y de mayor confianza en todo el mundo debido a su énfasis en una interfaz de usuario elegante, seguridad sólida y estabilidad. Además, este conjunto de características está más inclinado hacia el título LTS. El soporte a largo plazo garantiza la estabilidad máxima y las actualizaciones de seguridad durante 5 años completos, lo que lo hace extremadamente adecuado para las operaciones del servidor.
Ubuntu 18.10 Sepia Cósmica
Una vez más, el equipo de Canonical ha introducido el último y mejor sistema de Ubuntu con el conjunto completo de las últimas funciones y actualizaciones del kernel a continuación. A pesar de que Ubuntu 18.10 no es una versión LTS, esta versión del sistema operativo Ubuntu Linux se enfoca en traer las últimas mejoras y características de software a su sistema junto con un soporte por 9 meses. La mayoría de las personas han encontrado que la experiencia de Ubuntu 18.10 es rica en mejoras de rendimiento y estabilidad.
¿Cómo instalar Ubuntu 18.04 Bionic Beaver y 18.10 Cosmic Cuttlefish?
En este artículo, esperamos darle la guía definitiva sobre cómo instalar Ubuntu 18.04 LTS y Ubuntu 18.10. El proceso de instalación y actualización es bastante sencillo independientemente de si eres un principiante o un experto.
Debe saber que los pasos son muy similares a los de las versiones anteriores. Probablemente, algunos de ustedes ya habrán soportado las instalaciones de Ubuntu del pasado y podrían reconocer la mayoría de lo que está aquí. Aún así, no hace daño solo para asegurarse de que lo haga ?. Adelante con Ubuntu 18 Requisitos del sistema entonces.
Nota: Los pasos de instalación y los requisitos previos implican ambas versiones, por lo que no es necesario un esfuerzo adicional para ninguno de ellos. Lo mismo se puede aplicar a los derivados de Ubuntu como Ubuntu MATE, Kubuntu.
Conozca los requisitos del sistema de Ubuntu 18
2 GB de RAM.
15 GB de espacio en disco (se recomiendan 20 GB).
Resolución 1024 × 768.
Unidad USB / DVD.
Descargue Ubuntu 18.04 LTS / Ubuntu 18.10 ISO de 64 bits.
Rufus / otras herramientas USB de arranque o USB de arranque sin software adicional en Windows 10
Crear unidad USB o DVD de arranque
La creación de un dispositivo de arranque se puede hacer con un DVD o un USB con la capacidad adecuada (se recomienda 4 GB o más). Preferiblemente, los dispositivos USB son los más utilizados hoy en día debido a su conveniencia y disponibilidad. Además, puedes limitarte a grabar el Ubuntu 18.04 ISO en un DVD si eres un principiante.
La creación de un DVD de arranque no requiere software adicional, ya que puede grabar directamente el ISO en la unidad. Sin embargo, el arranque USB requiere otro software, y puede elegir la mejor de las 5 herramientas USB de arranque principales para el sistema operativo Windows.
Configuración de Ubuntu RUFUS
Para los usuarios de Windows, vea cómo crear un dispositivo USB de arranque con Rufus o cómo crear un USB de arranque sin ningún software.
Para usuarios con versiones anteriores de Ubuntu, conozca todas las 3 formas fáciles de crear dispositivos USB de arranque desde ISO en Ubuntu.
Utilice estos artículos para saber cómo instalar Linux desde USB y convertir ISO a medios de arranque para Linux.
Arrancar desde DVD o USB
El arranque desde unidades USB específicas en el momento del arranque del sistema puede ser un poco complicado. De manera predeterminada, si el sistema no está configurado para iniciar desde USB / DVD, tendrá que habilitarlo yendo a la BIOS y cambiando el orden de inicio. El proceso de inicio en el BIOS varía según la variedad del fabricante del OEM o del dispositivo (DELL, HP, ASUS, etc.).
USB vs CD_DVD
De lo contrario, si está utilizando el sistema operativo Windows 10, puede iniciar las opciones de inicio avanzadas. Asegúrese de que la unidad USB esté enchufada y luego puede elegir iniciar directamente en el medio. Para saber cómo hacerlo, consulte nuestro artículo sobre cómo ingresar a la Utilidad BIOS (Configuración UEFI) en todas las PC y arrancar desde USB.
(Nota: asegúrese de deshabilitar el arranque seguro o habilitar el modo heredado cuando intente instalar distribuciones de Linux).
Prueba Ubuntu 18.04 / Ubuntu 18.10 sin instalar
Lo mejor de las distribuciones de Linux es la característica muy apreciada y probada de poder probar y trabajar con el sistema Ubuntu Linux mucho antes de la instalación.
Antes de instalar la distribución en su máquina, siempre puede probar toda la experiencia de Linux. Por lo tanto, si está ansioso por probarlo, puede hacerlo seleccionando probar Ubuntu 18 sin instalar cuando se inicia el dispositivo USB. Esa suele ser la primera opción cuando arranca.


0 Comentarios