En este artículo vamos a estar instalando SoapUI en Windows. SoapUI es un programa que nos permite diversas opciones, entre ellas está la de crear archivos de estructura WSDL para servicios web y probarlos de manera muy fácil y sencilla.
Lo primero que debemos realizar es acceder a la página web oficial de SoapUI, la cual es la siguiente: SoapUI.
Una vez que entremos a la página web, vamos a ir a la sección de descargas y navegar de la siguiente forma: soapui->5.1.2. Luego vamos a encontrarnos en la siguiente pantalla:
Ahora debemos seleccionar la opción adecuada para nosotros. En este caso, estaremos descargando la versión para Windows x64, la cual tiene como nombre: SoapUI-x64-5.1.2.exe.
Una vez descargada la aplicación, vamos a abrir el ejecutable para obtener el siguiente wizard de instalación:
La instalación es sencilla, únicamente debemos seguir los pasos que nos proporciona el instalador. Cabe destacar que para la opción vista en la siguiente imagen, es recomendable dejarla tal como se muestra a continuación para no tener instalado funcionalidades que no utilizaremos:
Al finalizar dicha instalación, obtendremos un icono para abrir SoapUI de la siguiente forma:
Una vez abierto SoapUI, ya podemos empezar a cargar archivos WSDL y generar diversas pruebas con los mismos. Para cargar un archivo WSDL debemos ir a la siguiente sección del menú de herramientas: File -> New SOAP Proyect
Luego, debemos buscar nuestro archivo WSDL a cargar en la sección de Initial WSDL mediante el botón Browse. Opcionalmente podemos cambiar también el nombre del proyecto.
Una vez que presionamos OK, en la barra lateral de la izquierda veremos que se ha creado nuestro nuevo proyecto. Para realizar las pruebas, debemos hacer clic derecho en el nombre de nuestro proyecto e ir a la opción de: Generate SOAP Mock Service, tal como se muestra en la siguiente imagen.
Luego aparecerá una ventana que nos permitirá cambiar la configuración inicial del WSDL. En este caso, vamos a dejarla tal como se encuentra.
Por último, nos preguntará qué nombre deseamos ponerle al servicio. Es recomendable dejarlo con el que se encuentra por defecto y presionar OK. Una vez realizado todo esto, ya estamos listos para probar los servicios recuperados del WSDL. Aparecerá una lista con todas los métodos disponibles en el servidor, simplemente hacemos clic derecho en cualquiera y hacemos clic en Request para probarlo.


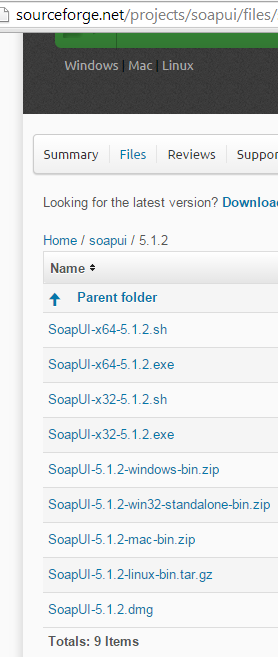
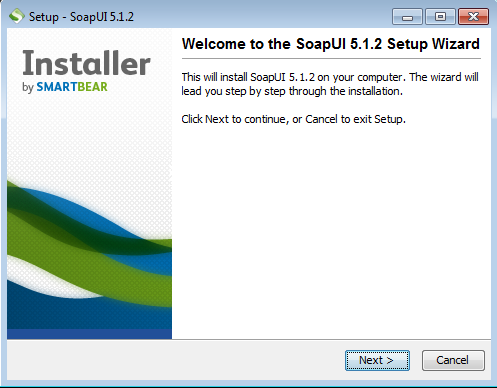
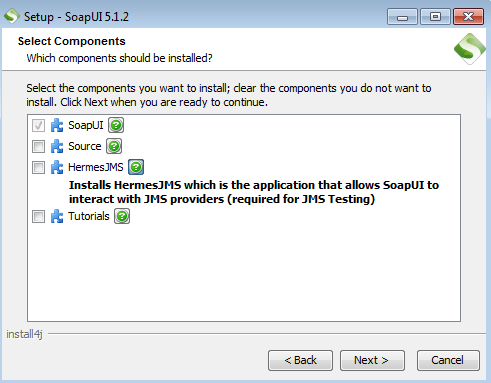

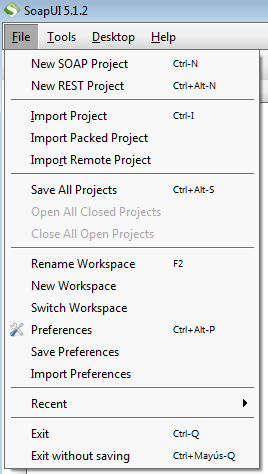
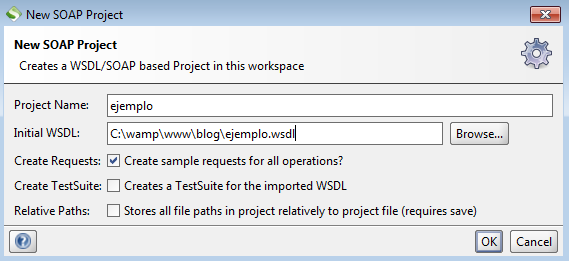
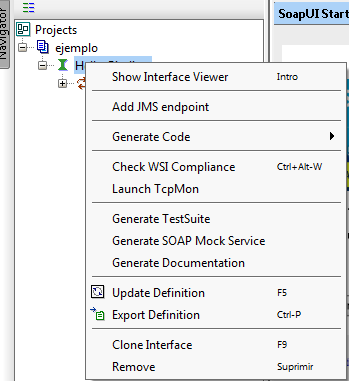
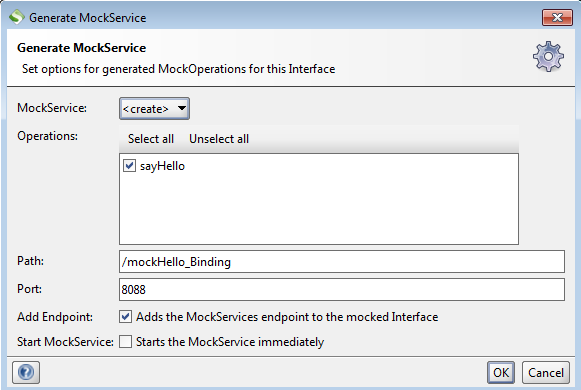
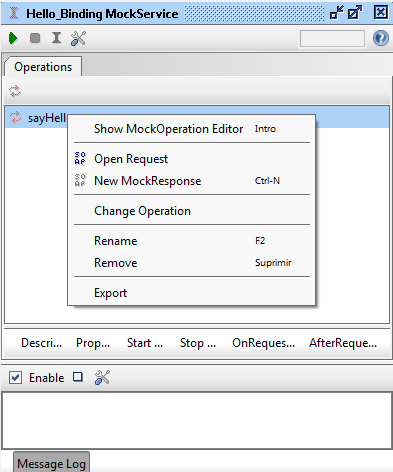
0 Comentarios