En este artículo aprenderemos cómo crear una página web WordPress profesional y gratuita en 5 minutos. Para esto, como es de esperarse, estaremos utilizando WordPress, un gestor de contenidos (CMS por su nombre en inglés). Debido a que estaremos creando esta página web desde 0 en 5 minutos, no perderemos tiempo con explicaciones adicionales y veremos directamente lo que necesitamos. Los pasos que seguiremos serán los siguientes:
- 1. Instalación y configuración de WordPress en un servidor
- 2. Búsqueda y configuración de un Theme o Tema gratuito
- 3. Personalización de contenido
Para el primer paso, debemos descargar WordPress desde su página oficial.
Una vez realizada la descarga, lo vamos a descomprimir. Estamos asumiendo que ya tienen configurado un entorno web (PHP+MySQL) en un servidor local o remoto. Una vez que el contenido ha sido extraido, vamos a copiar la carpeta en nuestra carpeta raíz web WWW. La carpeta donde estará WordPress se llamará “wordpress_web_rapida”, de tal manera que quede de la siguiente forma:
Luego, una vez copiada la carpeta, debemos crear una nueva base de datos la cual servirá para alojar la configuración y contenido de WordPress. Podemos realizarlo ingresando a nuestro panel PHPMYADMIN de la siguiente forma
Una vez ingresado a PHPMYADMIN, vamos a crear la base de datos desde la sección “Databases” o “Bases de Datos”. Le pondremos el nombre: “wordpress_web_rapida”. Si todo ha sido correcto, quedará de la siguiente forma:
Ahora que tenemos la base de datos creada, vamos a ingresar desde nuestro navegador web a la URL correspondiente donde se encuentra nuestra carpeta de WordPress para comenzar con la instalación. En nuestro caso será.
Una vez ingresemos, vamos a especificar datos como nombre de la base de datos, usuario de la base de datos (posiblemente “root”) y contraseña del usuario. En este caso, la configuración ha quedado de la siguiente forma:
Ahora, simplemente continuamos y con esto tendremos WordPress instalado. Una vez instalado, nos pedirá algunos datos adicionales como el nombre del sitio, el nombre de usuario, contraseña y un correo. En nuestro caso, quedará de la siguiente forma:
Una vez terminado este proceso, entraremos a la siguiente dirección:
E iniciaremos sesión con el usuario y contraseña que acabamos de crear. Con esto, ya tenemos WordPress instalado y configurado correctamente y ya habremos iniciado sesión en el panel de adminsitración.
Para el segundo paso, vamos a ir a la sección de Appearance->Themes o Apariencia->Temas de WordPress. En esta sección, iremos a “Add New” o “Agregar Nuevo” para buscar el Theme que estaremos instalando.
Vamos a buscar el Theme llamado “Zerif Lite”. Este es un theme completo el cual nos permite personalizar todo el contenido de manera muy rápida y sencilla. Para instalarlo, simplemente lo seleccionamos y hacemos click en “Install”. Una vez instalado, vamos a ir nuevamente a la sección de Apariencia->Temas y seleccionaremos el recién instalado para activarlo de la siguiente forma:
Ahora que ya tenemos el Theme activado de manera correcta, hemos terminado el segundo paso.
Para el tercer y último paso, vamos a ver dónde es que podemos realizar la configuración y edición del contenido. Estas opciones las vamos a encontrar desde la sección de Temas en nuestro panel de administrador. Simplemente nos ubicamos en la sección Apariencia->Temas y vamos a hacer click en la opción de “Personalizar”. Una vez que hagamos click en esta sección, nos llevará a la vista de personalización. En esta sección podremos ver que tenemos una barra lateral izquierda con todas las secciones que podemos editar.
Podemos acceder a cada una de estas secciones para empezar a editar los textos, hipervínculos e imágenes de la página. Por ejemplo, si vamos a la sección de “Sección de título grande” podremos encontrar que se puede editar el Contenido principal. Este contenido principal es el texto que aparece en la primera sección de la página junto con los botones y vínculos. No se olviden que luego de editar, deben hacer click en el botón de “Guardar” que se encuentra en la parte superior derecha de la misma barra lateral.
Con esto, hemos podido terminar de configurar nuestra página web profesional en menos de 5 minutos. Ahora únicamente queda que ustedes terminen de editar el contenido que quieran que aparezca.


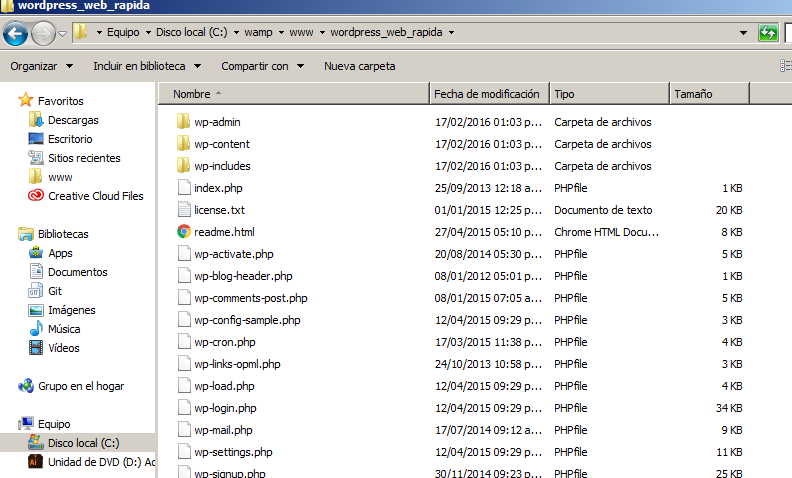
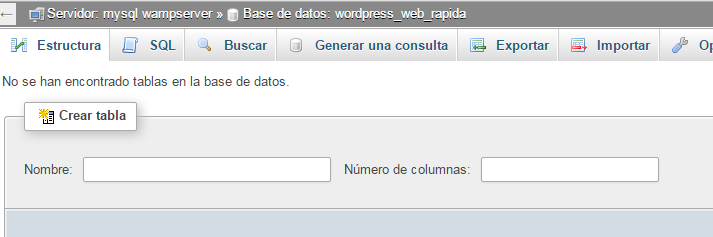

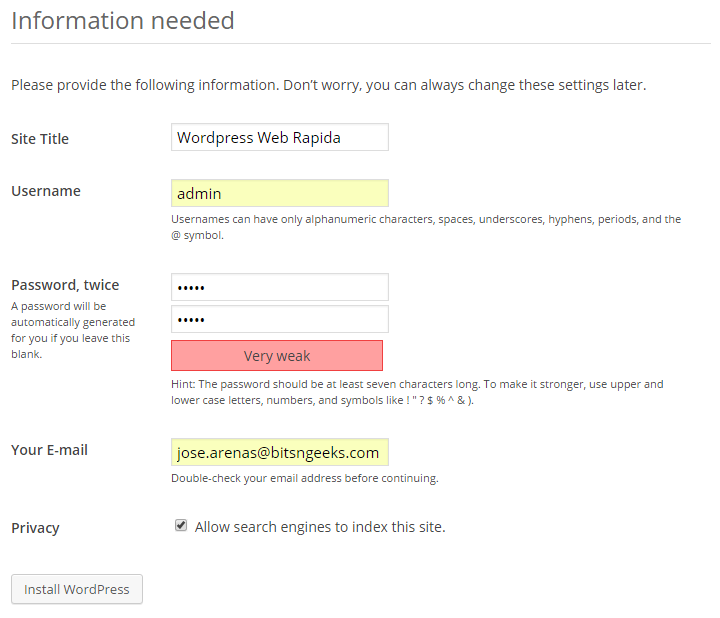

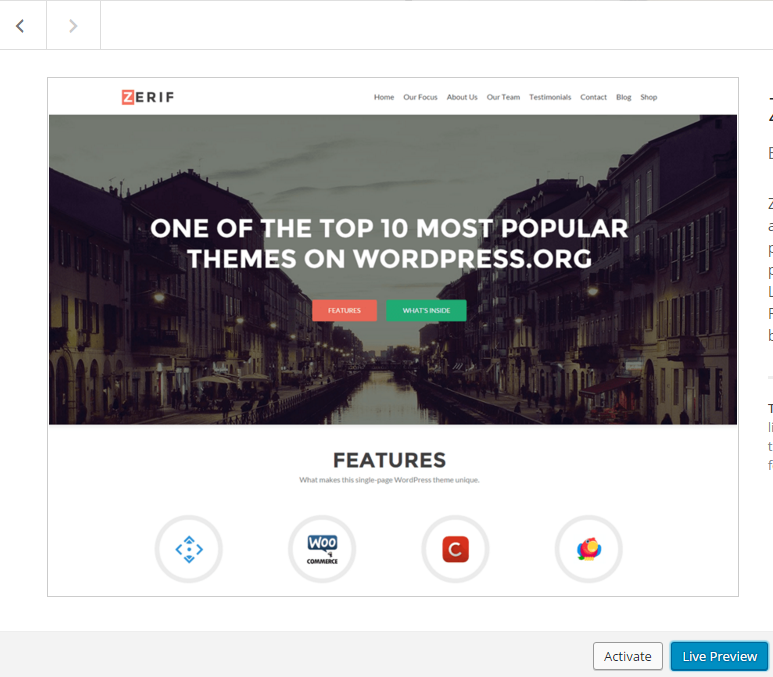
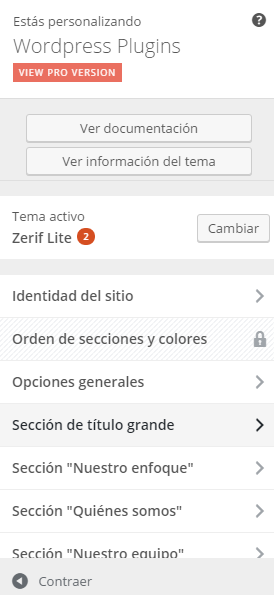
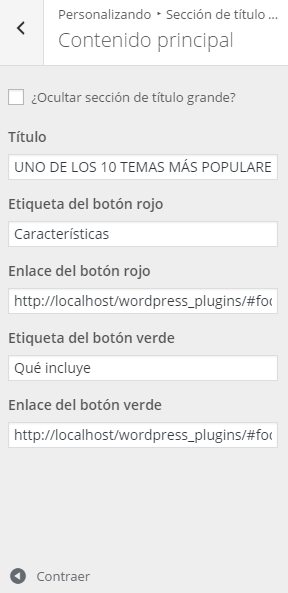
0 Comentarios