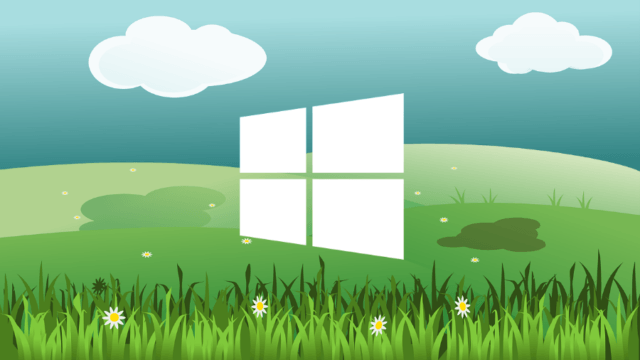
Desde que Microsoft comenzó a ofrecer Windows 10, la llegada de nuevas funciones se ha vuelto más frecuente. Ahora, podemos obtener una nueva actualización de Windows una vez cada seis meses en lugar de esperar durante años. Y si usted es uno de los Insiders que actualmente disfruta de la bondad de RS4 y RS5, puede probar nuevos cambios y mejoras casi todas las semanas.
Redstone 4, el sucesor de Fall Creators Update, se conoce oficialmente como la actualización de Windows 10 de abril de 2018. Anteriormente, se llamaba Spring Creators Update, pero Redmond hizo algunos cambios de última hora, y tenemos un nuevo nombre. Se esperaba que la actualización llegara el 10 de abril, pero se retrasó debido a que se detectó un error.
Al igual que las actualizaciones de funciones anteriores, Windows 10 versión 1803 (compilación 17134) también fortalece los pilares del moderno Windows-as-a-Service (WaaS) de Microsoft. Además de las diversas mejoras distribuidas por el sistema, muchas de ellas son efectos de diseño fluido y los cambios realizados en la aplicación de configuración que está en proceso de convertirse en el moderno Panel de control.
Puede esperar que la Actualización de abril llegue al sistema por su cuenta o vaya a la página de descarga e instálela usted mismo. Sin embargo, el primero es una opción recomendada. En caso de que tenga ganas de esperar un tiempo, puede retrasar la actualización de Windows 10.
Ahora, hablemos sobre lo que la actualización de abril de 2018 tiene para ofrecer.
Redstone 4, el sucesor de Fall Creators Update, se conoce oficialmente como la actualización de Windows 10 de abril de 2018. Anteriormente, se llamaba Spring Creators Update, pero Redmond hizo algunos cambios de última hora, y tenemos un nuevo nombre. Se esperaba que la actualización llegara el 10 de abril, pero se retrasó debido a que se detectó un error.
Al igual que las actualizaciones de funciones anteriores, Windows 10 versión 1803 (compilación 17134) también fortalece los pilares del moderno Windows-as-a-Service (WaaS) de Microsoft. Además de las diversas mejoras distribuidas por el sistema, muchas de ellas son efectos de diseño fluido y los cambios realizados en la aplicación de configuración que está en proceso de convertirse en el moderno Panel de control.
Puede esperar que la Actualización de abril llegue al sistema por su cuenta o vaya a la página de descarga e instálela usted mismo. Sin embargo, el primero es una opción recomendada. En caso de que tenga ganas de esperar un tiempo, puede retrasar la actualización de Windows 10.
Ahora, hablemos sobre lo que la actualización de abril de 2018 tiene para ofrecer.
Funciones de actualización de Windows 10 de abril de 2018
Cronología de Windows
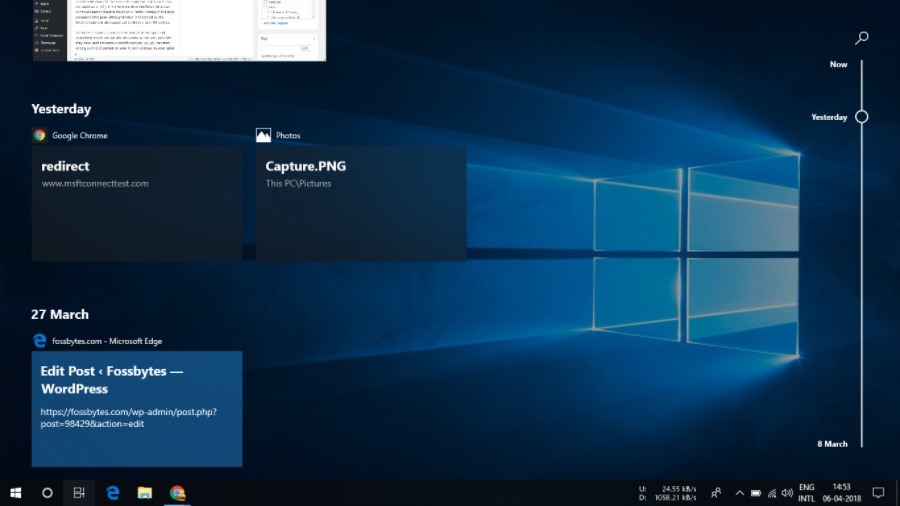
La línea de tiempo es probablemente la característica más grande de abril de 2018 añadida a Windows 10. Accesible a través del botón Vista de tareas (o Windows + Tab), es una interfaz estilo línea de tiempo que permite a los usuarios de Windows reanudar las aplicaciones actualmente en ejecución o las aplicaciones accedidas en el pasado. Aunque tiene una funcionalidad limitada, la función de línea de tiempo también es compatible con dispositivos Android e iOS.
La línea de tiempo muestra una vista consolidada de todas las aplicaciones y documentos en varios dispositivos propiedad del usuario, siempre que hayan utilizado la misma cuenta de Microsoft. Por lo tanto, puede comenzar a editar un documento de Word en su PC y continuar en su tableta mientras está en el metro.
Además de recoger tareas manualmente, el asistente digital de Microsoft, Cortana, también puede sugerir a los usuarios que reanuden sus tareas desde la línea de tiempo.
Diseño más fluido
La línea de tiempo muestra una vista consolidada de todas las aplicaciones y documentos en varios dispositivos propiedad del usuario, siempre que hayan utilizado la misma cuenta de Microsoft. Por lo tanto, puede comenzar a editar un documento de Word en su PC y continuar en su tableta mientras está en el metro.
Además de recoger tareas manualmente, el asistente digital de Microsoft, Cortana, también puede sugerir a los usuarios que reanuden sus tareas desde la línea de tiempo.
Diseño más fluido
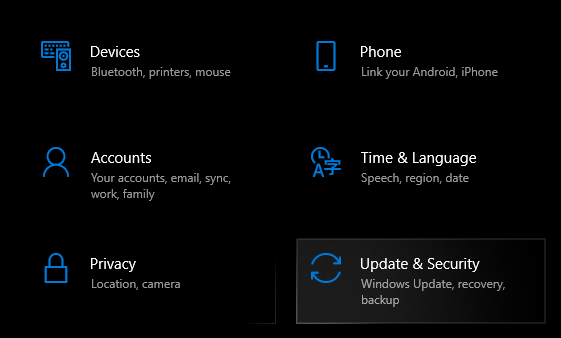
Sobre la base de los cambios realizados en la FCU de Windows 10, la Actualización de abril trae otro conjunto de actualizaciones de Diseño Fluent para Windows 10.
En el menú de inicio, el efecto de revelación del diseño fluido se puede ver en los mosaicos, la lista de aplicaciones y en el riel. Edge's Reading View también ha recibido un toque de fluidez.
Además, puedes ver un diseño más fluido en la Configuración. Puede ver que la aplicación Configuración se ha dividido en dos mitades desiguales con el efecto acrílico en el lado izquierdo.
En el menú de inicio, el efecto de revelación del diseño fluido se puede ver en los mosaicos, la lista de aplicaciones y en el riel. Edge's Reading View también ha recibido un toque de fluidez.
Además, puedes ver un diseño más fluido en la Configuración. Puede ver que la aplicación Configuración se ha dividido en dos mitades desiguales con el efecto acrílico en el lado izquierdo.
Cerca de compartir: compartir archivos de forma inalámbrica
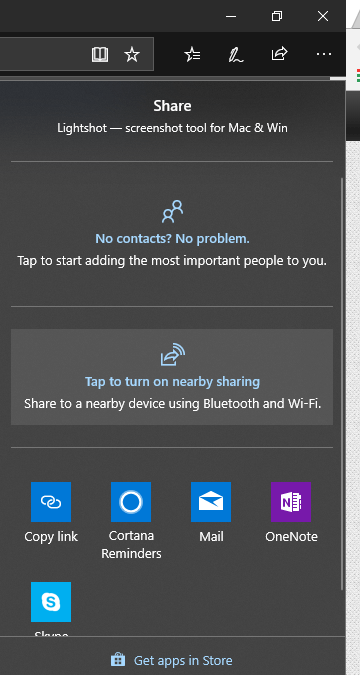
La herramienta compartida de Windows 10 tiene una nueva capacidad llamada Near Share. Puede pensar en esta característica de actualización de abril como alternativa de AirDrop para Windows 10. Con la ayuda de Near Share, las personas pueden compartir archivos, sitios web y otras cosas con otros dispositivos cercanos. Anteriormente, Near Share estaba limitado a Bluetooth, pero ahora funciona a través de WiFi también.
Para activar Compartir Cercano, haga clic en la opción 'Compartir Cercano' en el Centro de Acción. Puede hacer más cosas, visitar Configuración> Sistema> Experiencias compartidas para cambiar la carpeta de descarga de Cerca compartido y elegir los dispositivos con los que desea compartir contenido.
Para activar Compartir Cercano, haga clic en la opción 'Compartir Cercano' en el Centro de Acción. Puede hacer más cosas, visitar Configuración> Sistema> Experiencias compartidas para cambiar la carpeta de descarga de Cerca compartido y elegir los dispositivos con los que desea compartir contenido.
Par rápido de Bluetooth
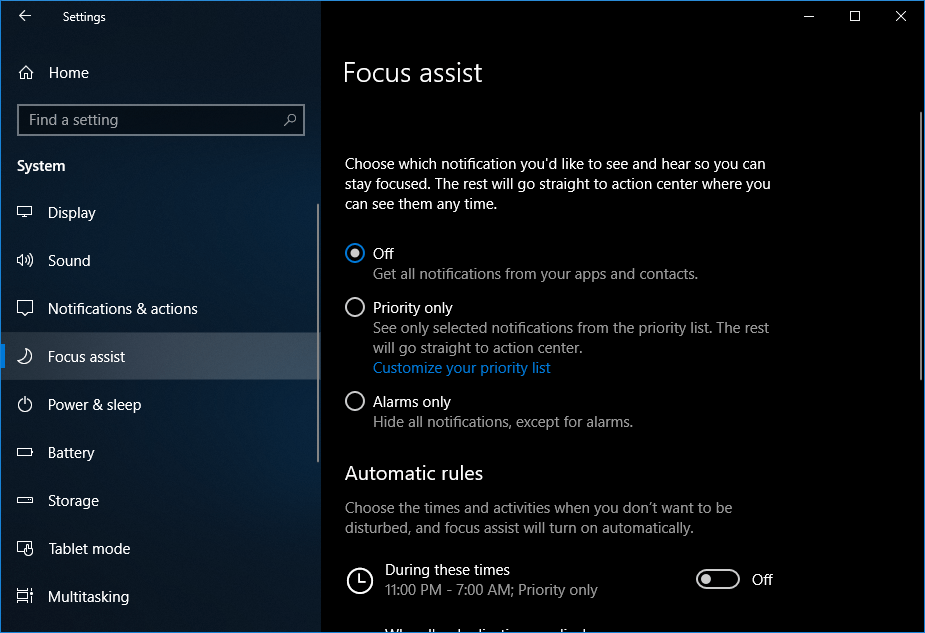
Es posible que haya escuchado sobre la función de sincronización rápida de Android Oreo. Microsoft ha presentado una característica similar conocida como Bluetooth Quick Pair. Cuando hay dispositivos compatibles disponibles, Quick Pair reduce el tiempo y el esfuerzo necesarios para conectar dispositivos Bluetooth a PC con Windows 10. Todo lo que necesita hacer es poner el dispositivo Bluetooth en modo de sincronización, y aparecerá una notificación en su PC con Windows 10.Aplicaciones web progresivas
Es posible que tenga conocimiento de las aplicaciones web progresivas o PWA. Ya hay algo en navegadores como Chrome y Firefox, estas son aplicaciones web optimizadas para proporcionar una experiencia nativa similar a la de una aplicación en dispositivos. Aparecerán en el menú Inicio, en la barra de tareas y en otros lugares del sistema operativo.
Microsoft está ocupado poblando PWAs en la tienda de Microsoft. Pero esto no marca el final de sus aplicaciones UWP. La compañía dice que es difícil elegir uno entre los dos, ya que ambas plataformas están en el mismo pilar EdgeHTML. Depende de los desarrolladores si quieren construir aplicaciones UWP o PWA.
Es posible que tenga conocimiento de las aplicaciones web progresivas o PWA. Ya hay algo en navegadores como Chrome y Firefox, estas son aplicaciones web optimizadas para proporcionar una experiencia nativa similar a la de una aplicación en dispositivos. Aparecerán en el menú Inicio, en la barra de tareas y en otros lugares del sistema operativo.
Microsoft está ocupado poblando PWAs en la tienda de Microsoft. Pero esto no marca el final de sus aplicaciones UWP. La compañía dice que es difícil elegir uno entre los dos, ya que ambas plataformas están en el mismo pilar EdgeHTML. Depende de los desarrolladores si quieren construir aplicaciones UWP o PWA.
Cuantas horas es ahora asistente de enfoque
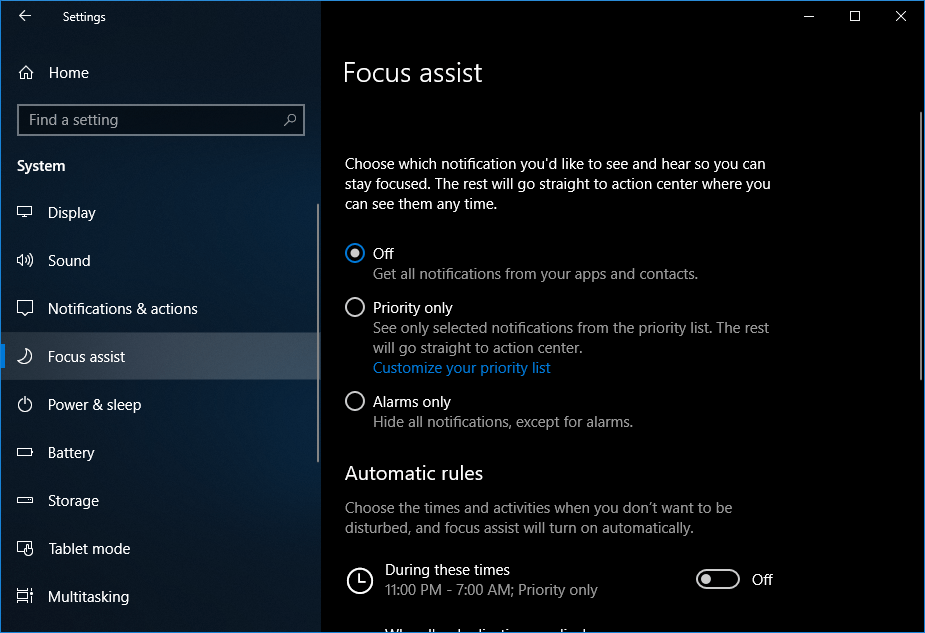
Con el lanzamiento de la actualización de Redstone 4, Microsoft también ha cambiado el nombre de su función de reducción de distracciones de Quiet Hours a Focus Assist. Microsoft también ha realizado algunos cambios en Focus Assist.
Ahora, se puede hacer clic varias veces en el botón de acción rápida Ayuda de enfoque para cambiar entre los modos "Sólo prioridad" y "Solo alarmas". Con las reglas automáticas, Focus Assist puede activarse automáticamente entre horas específicas o cuando juegas juegos.
Ahora, se puede hacer clic varias veces en el botón de acción rápida Ayuda de enfoque para cambiar entre los modos "Sólo prioridad" y "Solo alarmas". Con las reglas automáticas, Focus Assist puede activarse automáticamente entre horas específicas o cuando juegas juegos.
Nueva configuración de gráficos
Sistemas multi-GPU
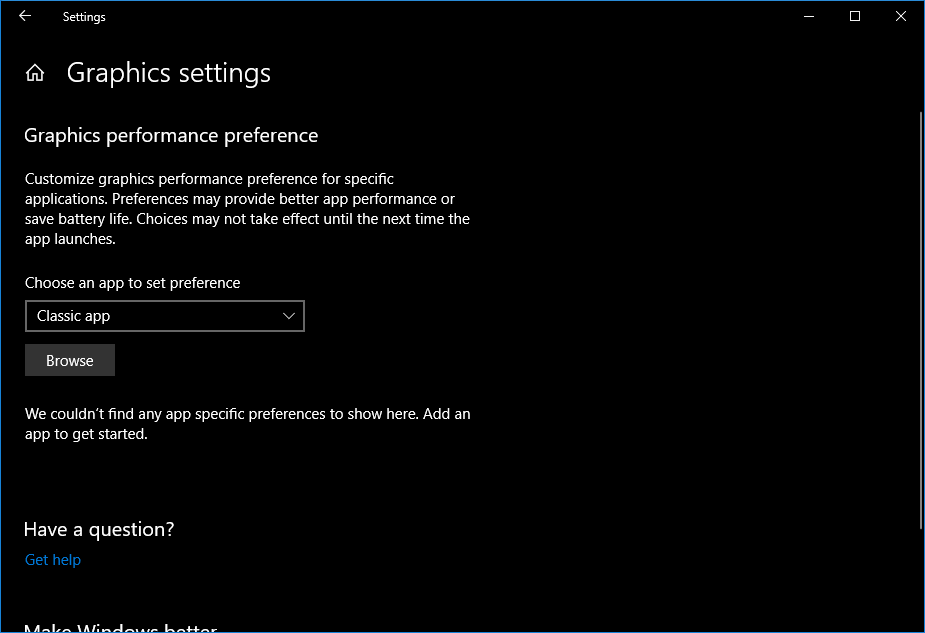
Ahora, la aplicación de Configuración tiene una nueva página para administrar la configuración de gráficos en PC con Windows 10 con múltiples GPU. Puede acceder a ellos en Configuración> Sistema> Pantalla> Configuración de gráficos. Aquí puede asignar modos de ahorro de energía o de alto rendimiento para aplicaciones clásicas y de Microsoft Store individualmente.
Las aplicaciones no se verán borrosas
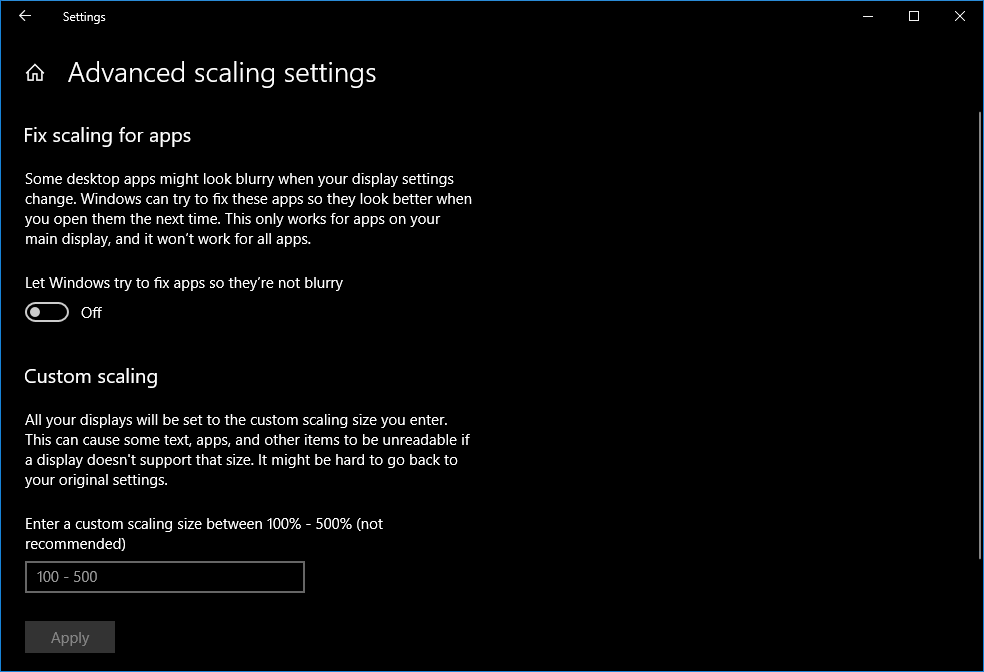
Visite Configuración> Pantalla> Opciones avanzadas de escala para habilitar la función "Ajustar escala para aplicaciones". Permite que Windows 10 evite que las aplicaciones antiguas se vean borrosas en las pantallas de alta DPI.
Configuraciones HDR (High Dynamic Range)
Si está ejecutando una pantalla compatible con HDR, Windows 10 ahora tiene una configuración incorporada para administrar varias funcionalidades. Por ejemplo, puede configurar el brillo SDR para pantallas HDR.
Nueva página de sonido
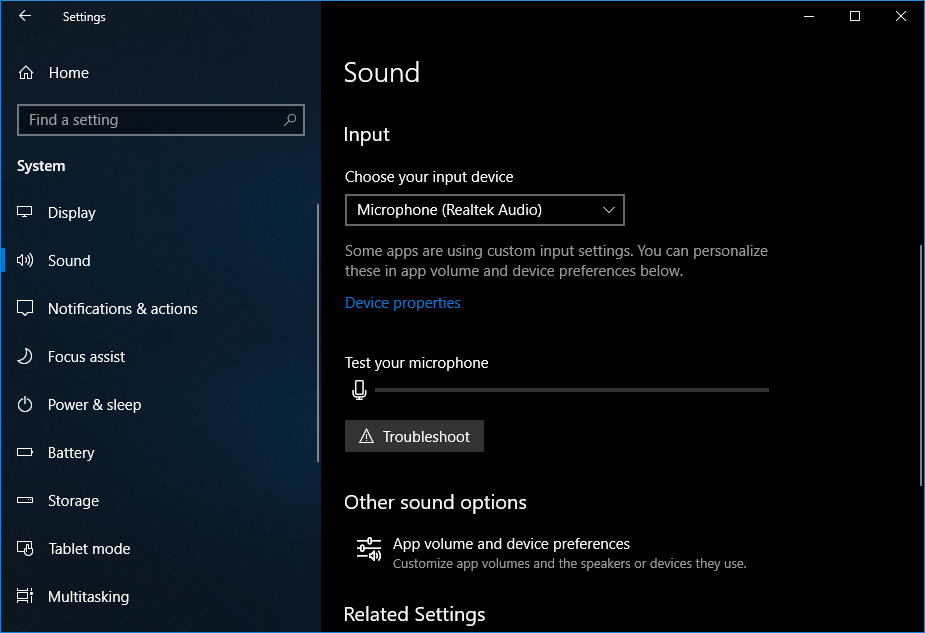
Microsoft también ha agregado una nueva página de Sonido en Configuración> Sistema. Esta función de actualización de abril de 2018 le permite elegir dispositivos de entrada y salida de audio para el sistema y una serie de otras personalizaciones y opciones de solución de problemas. En la sección Volumen de aplicación y preferencias del dispositivo, puede cambiar el volumen, así como los dispositivos de entrada y salida para aplicaciones individuales.
Sepa lo que Windows 10 está enviando a casa
Microsoft ha sido criticado por absorber información de las computadoras de las personas sin decirles mucho al respecto. La compañía luego dio un vistazo de qué datos de telemetría recopila Windows 10. Ahora, han avanzado un paso con la actualización de abril de 2018.
Sepa lo que Windows 10 está enviando a casa
Microsoft ha sido criticado por absorber información de las computadoras de las personas sin decirles mucho al respecto. La compañía luego dio un vistazo de qué datos de telemetría recopila Windows 10. Ahora, han avanzado un paso con la actualización de abril de 2018.
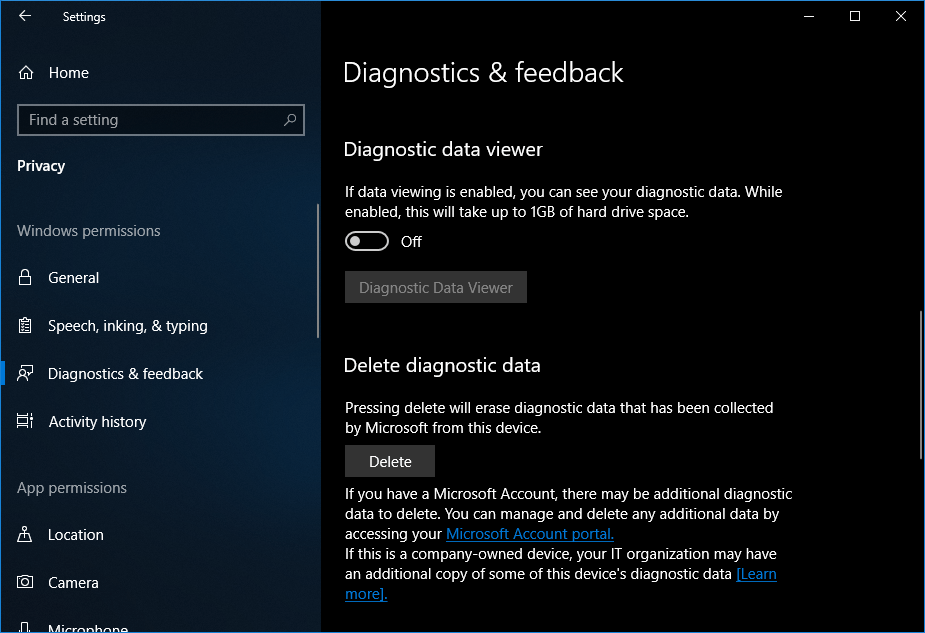
Existe una nueva aplicación para Windows 10 llamada Diagnostic Data Viewer que permite a los usuarios ver qué datos se cargan en los servidores de Microsoft. Puede activar el visor de datos de diagnóstico visitando Configuración> Privacidad> Diagnósticos y comentarios. Allí, active el botón de alternar bajo Visor de datos de diagnóstico. Luego haz clic en el botón debajo de él.
En la primera ejecución, serás llevado a la Tienda para descargar la aplicación. Después de eso, al hacer clic en el mismo botón se abrirá el Visor de datos de diagnóstico. Es posible que le interese ver lo que hay allí. Pero los datos mostrados son bastante geek. Por lo tanto, hay posibilidades de que muchos usuarios cotidianos no sean visitantes frecuentes.
En la primera ejecución, serás llevado a la Tienda para descargar la aplicación. Después de eso, al hacer clic en el mismo botón se abrirá el Visor de datos de diagnóstico. Es posible que le interese ver lo que hay allí. Pero los datos mostrados son bastante geek. Por lo tanto, hay posibilidades de que muchos usuarios cotidianos no sean visitantes frecuentes.
Configuración de la red
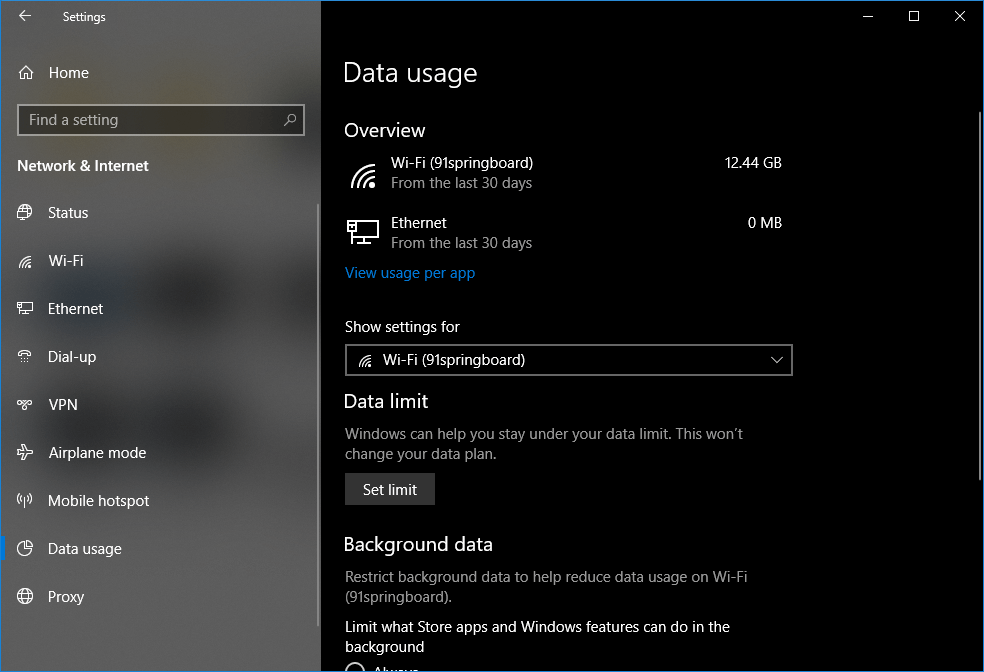
La página Uso de datos en la aplicación Configuración también se ha actualizado para mostrar las estadísticas de uso para redes individuales. El uso de datos puede reducirse aún más a las aplicaciones. Por lo tanto, tiene una idea clara de la cantidad de datos que consume una aplicación y en qué red.
Además, puede establecer límites de uso de datos para redes individuales en Windows 10. Sin embargo, debe estar conectado a una red en particular para establecer el umbral.
Además, ahora puede pedirle a Windows que prefiera los datos móviles a través de WiFi. Esta opción está visible en Red e Internet> Celular si tiene conectividad de datos móviles en su sistema.
Nueva página de fuentes en Configuración, descarga fuentes de la tienda
Hay más cosas que se han facilitado con la actualización de abril de 2018. Los usuarios de Windows 10 ahora pueden dirigirse directamente a Configuración> Personalización para administrar fuentes y opciones relacionadas a través de una página nueva.
Además, puede establecer límites de uso de datos para redes individuales en Windows 10. Sin embargo, debe estar conectado a una red en particular para establecer el umbral.
Además, ahora puede pedirle a Windows que prefiera los datos móviles a través de WiFi. Esta opción está visible en Red e Internet> Celular si tiene conectividad de datos móviles en su sistema.
Nueva página de fuentes en Configuración, descarga fuentes de la tienda
Hay más cosas que se han facilitado con la actualización de abril de 2018. Los usuarios de Windows 10 ahora pueden dirigirse directamente a Configuración> Personalización para administrar fuentes y opciones relacionadas a través de una página nueva.
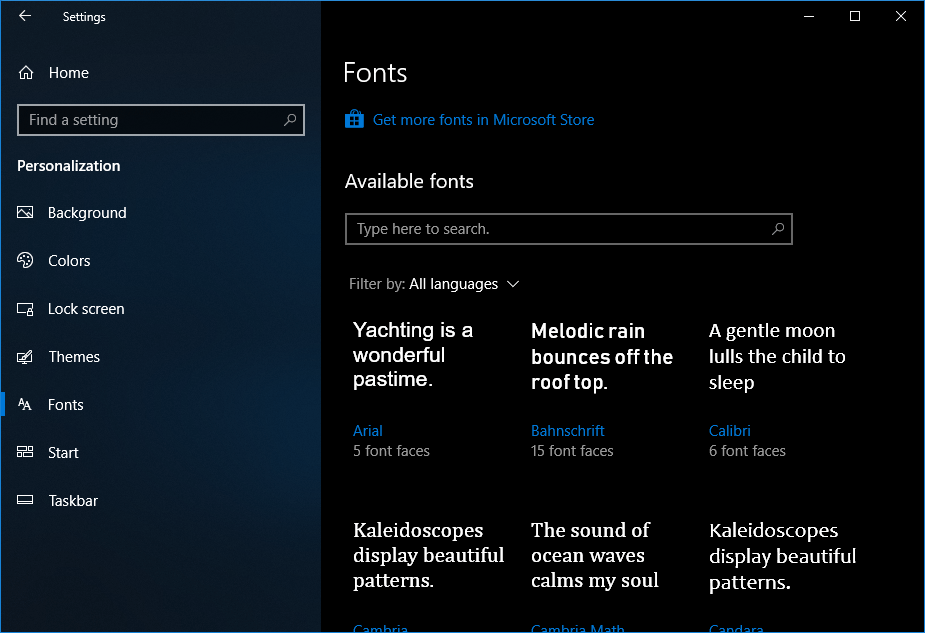
Además, no necesitan cavar las capas de Internet para encontrar sus fuentes favoritas. Ahora, las fuentes de Windows se pueden descargar desde la tienda de Microsoft.
Game Bar rediseñado

La Game Bar incorporada en Windows 10 ha recibido una revisión visual con soporte para temas claros y oscuros. Game Bar ahora muestra un reloj e incluye opciones de acceso rápido para capturas, conmutadores de micrófono y cámara, etc.
Modo de rendimiento máximo de Windows 10
Si bien la función Ultimate Performance Mode deleitaría a muchos usuarios, la parte triste llega al siguiente momento. La función solo está disponible en Windows 10 Pro for Workstations en equipos de escritorio. Permite que el sistema modifique la configuración para lograr el máximo rendimiento, llevándolo más allá del modo de alto rendimiento.
Modo S
Microsoft ha eliminado sus sueños de Windows 10 S Las capacidades del Windows 10 simplificado se agregan al Windows 10 normal en forma de Modo S. Con la Actualización de abril, está disponible gratuitamente para los usuarios de Windows, y pueden optar por salir del modo S en cualquier momento utilizando el "Modo de cambio de S" en la tienda de Microsoft.
Si bien la función Ultimate Performance Mode deleitaría a muchos usuarios, la parte triste llega al siguiente momento. La función solo está disponible en Windows 10 Pro for Workstations en equipos de escritorio. Permite que el sistema modifique la configuración para lograr el máximo rendimiento, llevándolo más allá del modo de alto rendimiento.
Modo S
Microsoft ha eliminado sus sueños de Windows 10 S Las capacidades del Windows 10 simplificado se agregan al Windows 10 normal en forma de Modo S. Con la Actualización de abril, está disponible gratuitamente para los usuarios de Windows, y pueden optar por salir del modo S en cualquier momento utilizando el "Modo de cambio de S" en la tienda de Microsoft.


0 Comentarios